So brennen Sie Dateien unter Windows 7 auf eine CD oder DVD
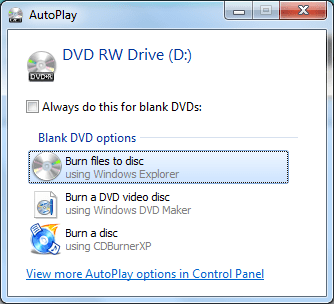
Die Funktion „Disc brennen“ von Windows 7 funktioniert für CDs und DVDs gleich. Sie können Dateien über den Explorer ohne Software von Drittanbietern auf beide Disc-Typen brennen.
Überspringen zu
Legen Sie die Disc ein
Sie benötigen ein Laufwerk, das in der Lage ist, auf jede Art von Disc zu schreiben, die Sie brennen möchten. Für CDs benötigen Sie einen CD-Brenner und für DVDs einen DVD-Brenner. Besorgen Sie sich eine leere CD und legen Sie diese in das Laufwerk ein.
Wählen Sie aus, welche Art von Disc Sie brennen möchten
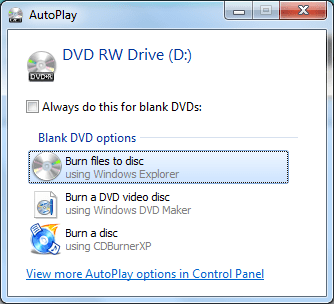
Höchstwahrscheinlich wird das Autoplay-Fenster angezeigt und Sie werden gefragt, was Sie mit der leeren Disc machen möchten. Wählen Sie „Dateien mit Windows Explorer auf Disc brennen“.
Das Dialogfeld „Disc brennen“ wird angezeigt und fragt Sie, welche Art von Disc Sie brennen möchten. Die Optionen bestehen darin, eine Disc „wie ein USB-Flash-Laufwerk“ oder eine Disc zu brennen, die „mit einem CD-/DVD-Player funktioniert“.
- Wie bei einem USB-Flash-Laufwerk – die Sitzung wird nicht geschlossen, was bedeutet, dass Sie nach dem Brennen Dateien zu Ihrer Disc hinzufügen und daraus entfernen können. Viele moderne Computer können mit einer solchen Disc arbeiten, ältere Computer und viele elektronische Geräte wie Stereoanlagen und DVD-Player können sie jedoch möglicherweise nicht lesen.
- Funktioniert mit einem CD-/DVD-Player – Sobald Ihre Dateien auf die Disc gebrannt sind, ist alles abgeschlossen und es werden keine weiteren Änderungen vorgenommen. Dieser Disc-Typ funktioniert mit den unterschiedlichsten Computern und Elektronikgeräten.
Sofern Sie nicht mit dem Inhalt der Disc arbeiten müssen und diese später ändern müssen, empfehle ich Ihnen, die zweite Option zu wählen. Wenn ich beispielsweise für einen Freund einen Stapel Fotos auf eine CD oder DVD brennen würde, würde ich „Funktioniert mit einem CD-/DVD-Player“ wählen.
Wenn das AutoPlay-Fenster nach dem Einlegen der Disc nicht erscheint, können Sie es manuell aufrufen, indem Sie auf „Start“, „Computer“ und dann auf Ihr CD-/DVD-Laufwerk doppelklicken.
Dies kann passieren, wenn eine andere Anwendung vor dem Explorer die Kontrolle über die leere Disc übernimmt. Wenn ich beispielsweise eine leere Test-CD in meinen PC eingelegt habe, wurde das AutoPlay-Fenster nicht angezeigt, weil iTunes die CD zuerst erkannt und gefragt hat, ob ich eine Test-CD erstellen möchte eine Musik-CD.
Fügen Sie Dateien zum Rohling hinzu
Sie können nun auf verschiedene Arten Dateien zu Ihrer leeren CD oder DVD hinzufügen. Hier sind ein paar:
- Ziehen Sie Dateien über den Windows Explorer per Drag & Drop auf die leere CD.
- Kopieren Sie die Dateien und fügen Sie sie auf die leere CD ein.
- Klicken Sie mit der rechten Maustaste auf eine beliebige Datei, fahren Sie mit der Maus über „Senden an…“ und wählen Sie Ihr CD/DVD-Laufwerk aus.
Brennen Sie die Datei(en) auf Ihre leere CD oder DVD
Wenn Sie noch kein Windows Explorer-Fenster für Ihre leere CD oder DVD geöffnet haben, klicken Sie auf „Start“, dann auf „Computer“ und öffnen Sie Ihr CD-/DVD-Laufwerk. Im Explorer-Fenster sehen Sie alle Dateien, die darauf warten, auf Ihren Rohling geschrieben zu werden. Klicken Sie in der Windows Explorer-Symbolleiste auf „Auf Disc brennen“. Sie werden aufgefordert, die Disc vorzubereiten. Geben Sie ihr einen Namen und wählen Sie eine Aufnahmegeschwindigkeit aus. Treffen Sie Ihre Auswahl und klicken Sie auf „Weiter“.
Auf Ihrem Bildschirm wird ein Fortschrittsbalken angezeigt. Wenn der Vorgang abgeschlossen ist, ist Ihre Disc bereit.
