Fix Mac Error Code 8072 in 2025 [10 Proven Methods]
![Fix Mac Error Code 8072 in [cy]](https://www.ofzenandcomputing.com/wp-content/uploads/2023/10/Mac-Error-Code-8072.jpg)
Waren Sie schon einmal dabei, Dateien auf Ihrem Mac zu übertragen oder zu löschen, und wurden dann mit der Fehlermeldung „Mac-Fehlercode 8072“ konfrontiert? Es ist eines dieser gefürchteten, aber dennoch häufigen Probleme, mit denen die meisten Mac-Benutzer irgendwann konfrontiert werden, und es kann ziemlich frustrierend sein, wenn Sie versuchen, eine einfache Aufgabe wie das Verschieben von Fotos oder Dokumenten zu erledigen.
Als jemand, der dieses Problem selbst erlebt hat, verstehe ich, wie entmutigend es sein kann, wenn Ihr Computer nicht zu kooperieren scheint. Es mag sich anfühlen, als wären Sie in diesem Kampf gegen den Fehler 8072 ganz allein, aber glauben Sie mir, das sind Sie nicht! In diesem Blogbeitrag führe ich Sie durch die Besonderheiten dieses lästigen Fehlercodes und gebe Ihnen einige Tipps, wie Sie den Fehlercode 8072 auf dem Mac im Handumdrehen beheben können. Lass uns anfangen!
Auch nützlich: Wie ändere ich den Airdrop-Namen auf dem Mac?
Überspringen zu
Was bedeutet der Mac-Fehlercode 8072?
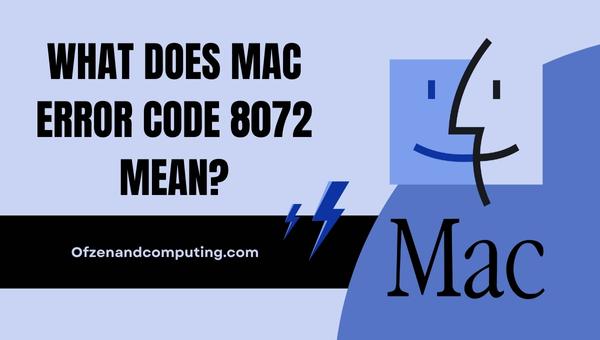
Der Mac-Fehlercode 8072, auch bekannt als „Unerwarteter Fehler“, bedeutet im Wesentlichen, dass auf Ihrem Mac beim Versuch, Dateien zu verschieben, umzubenennen oder zu löschen, ein Problem aufgetreten ist. Dies kann verschiedene Ursachen haben, z. B. beschädigte Dateien, Berechtigungsprobleme oder sogar Fehler im Dateisystem selbst. Aufgrund der kryptischen Natur dieses Fehlercodes kann es schwierig sein, die genaue Ursache zu ermitteln. Es ist jedoch wichtig, das zugrunde liegende Problem zu beheben, um Ihren Computer wieder in Betrieb zu nehmen und weitere Komplikationen zu verhindern.
Wenn Sie auf diese Fehlermeldung stoßen, ist nicht immer sofort ersichtlich, wie Sie sie beheben können – insbesondere, da die möglichen Ursachen so vielfältig sind. Wenn wir jedoch die grundlegende Bedeutung des Mac 8072-Fehlercodes verstehen, können wir das Problem effektiver angehen, indem wir einige gezielte Methoden zur Fehlerbehebung implementieren. In den folgenden Abschnitten befassen wir uns mit diesen spezifischen Techniken, mit denen Sie diesen Fehler beheben und die Kontrolle über Ihre Dateien wiedererlangen können.
How to Fix Mac Error Code 8072 in 2025?
Lassen Sie uns gemeinsam den verwirrenden Mac-Fehlercode 8072 in Angriff nehmen. In diesem Abschnitt führen wir Sie durch die Schritte, um das Problem auf Ihrem Mac schnell zu beheben.
1. Starten Sie Ihren Mac neu

Bevor Sie sich mit komplizierteren Methoden zur Fehlerbehebung befassen, beginnen Sie am besten mit der einfachsten Lösung, die häufig verschiedene Fehlercodes behebt. Viele Benutzer konnten unerwartete Fehler erfolgreich beheben, indem sie ihre Computer einfach neu starteten. Durch diesen Vorgang kann Ihr Mac temporäre Dateien und Caches löschen, die möglicherweise das Problem verursachen. Hier sind die Schritte zum Neustarten Ihres Mac:
- Speichern und schließen alle offenen Unterlagen und Anträge.
- Klick auf das Apple-Logo befindet sich in der oberen linken Ecke Ihres Bildschirms.
- Wählen Neu starten aus dem Dropdown-Menü.
- Warten Sie, bis Ihr Mac heruntergefahren und automatisch neu gestartet wird.
Bitte beachten Sie, dass, wenn Sie a verwenden MacBookStellen Sie sicher, dass das Gerät während des Neustarts an eine Stromquelle angeschlossen ist, um unerwartete Probleme aufgrund einer Batterieentladung zu vermeiden.
2. Überprüfen und reparieren Sie die Festplattenberechtigungen

Wenn Sie auf den Mac-Fehlercode 8072 stoßen, liegt das Problem möglicherweise an den Festplattenberechtigungen. In einigen Fällen verfügen Dateien oder Ordner möglicherweise über falsche Berechtigungseinstellungen, die Sie daran hindern, Vorgänge wie Verschieben oder Löschen auszuführen. Daher kann der Fehler letztendlich durch Überprüfen und Reparieren dieser Berechtigungen behoben werden.
Hier sind die Schritte zum Überprüfen und Reparieren der Festplattenberechtigungen auf Ihrem Mac:
A. Offen Festplattendienstprogramm
- Drücken Sie
Befehl+Raumum Spotlight zu öffnen - Geben Sie „Festplatten-Dienstprogramm“ ein und drücken Sie
Eingeben
B. Wählen Sie Ihr Hauptlaufwerk aus (normalerweise als „Macintosh HD“ bezeichnet)
- Suchen Sie Ihr Hauptlaufwerk in der Seitenleiste auf der linken Seite Festplattendienstprogramm Fenster
- Klicken Sie auf Ihr Hauptlaufwerk, um es auszuwählen
C. Laufen Erste Hilfe
- Klicke auf Erste Hilfe oben im Fenster
- Es erscheint eine Eingabeaufforderung, in der Sie gefragt werden, ob Sie First Aid auf diesem Datenträger ausführen möchten. Klicken Laufen um mit der Überprüfung und Behebung etwaiger Berechtigungsprobleme zu beginnen
Es ist erwähnenswert, dass für macOS Sierra (10.12) und spätere Versionen die Funktion zur Reparatur von Festplattenberechtigungen entfernt wurde, da Apple den Systemintegritätsschutz (SIP) integriert hat. Wenn Sie jedoch „Erste Hilfe“ ausführen, erhalten Sie dennoch eine Vorstellung davon, ob Probleme mit Ihrem Laufwerk vorliegen.
3. Führen Sie das Festplatten-Dienstprogramm aus, um Dateisystemfehler zu beheben

Manchmal kann der Fehlercode 8072 durch Fehler oder Probleme im Dateisystem selbst verursacht werden. In solchen Fällen ist es wichtig, diese Probleme zu beheben, um die reibungslose Funktion Ihres Computers sicherzustellen. Eines der effektivsten Tools zur Behebung von Dateisystemfehlern unter MacOS ist die Ausführung des Festplatten-Dienstprogramms – einer integrierten Anwendung, die dazu dient, häufig auftretende Festplattenprobleme zu identifizieren und zu beheben.
Befolgen Sie diese Schritte, um das Festplatten-Dienstprogramm auszuführen:
- Drücken Sie
Befehl + Leertasteöffnen Spotlight-Suche. Geben Sie „Festplatten-Dienstprogramm“ in die Suchleiste ein und drücken SieEingeben. - Im Fenster des Festplatten-Dienstprogramms sehen Sie eine Liste der verfügbaren Laufwerke auf Ihrem Mac. Wählen Sie das Laufwerk aus, das Ihre Dateien enthält (normalerweise heißt es „Macintosh HD“).
- Klicken Sie bei ausgewähltem Laufwerk in der Symbolleiste oben im Fenster auf „Erste Hilfe“. Dadurch wird eine Reihe von Überprüfungen und Reparaturen auf Ihrer Festplatte eingeleitet.
- Warten Sie, bis der Vorgang abgeschlossen ist. Das Festplatten-Dienstprogramm zeigt einen Bericht an, in dem alle bei der Überprüfung festgestellten Probleme sowie Einzelheiten zu durchgeführten Reparaturen aufgeführt sind.
- Wenn Fehler gefunden und behoben wurden, starten Sie Ihren Mac neu und prüfen Sie, ob der Fehlercode behoben wurde.
4. Beschädigte Dateien manuell löschen
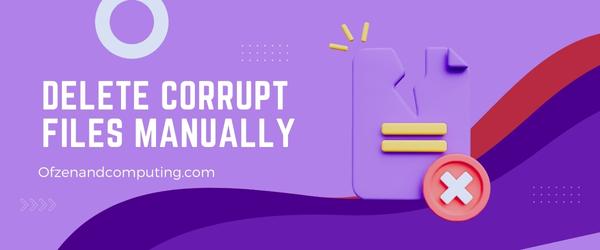
Wenn der Fehler auf beschädigte Dateien zurückzuführen ist, können Sie versuchen, diese manuell zu löschen, um das Problem zu beheben. Zunächst müssen Sie die beschädigten Dateien identifizieren, die diesen Fehler verursachen. Folge diesen Schritten:
- Gehen Sie die Fehlermeldung durch sorgfältig und versuchen Sie, das zu finden Dateiname, Standort, oder jede andere Information, die dabei hilft, die problematische Datei zu identifizieren.
- Offen Finder und navigieren Sie zum angegebenen Ordner oder Standort der beschädigten Datei.
- Wählen Sie die fehlerhafte Datei aus einmal darauf klicken.
- Drücken Sie
cmd + löschenoder ziehen Sie es auf die Müll in Ihrem Dock.
Nachdem Sie die Datei erfolgreich gelöscht haben, versuchen Sie erneut, Ihre ursprüngliche Aufgabe auszuführen (z. B. andere Dateien zu verschieben oder umzubenennen), um festzustellen, ob der Code immer noch auftritt.
Notiz: Das Löschen einer beschädigten Datei kann zum Verlust der mit dieser bestimmten Datei verbundenen Daten führen. Stellen Sie daher sicher, dass die Datei, die Sie löschen, nicht kritisch ist, bevor Sie mit diesem Schritt fortfahren.
5. Verwenden Sie das Terminal, um das Löschen problematischer Dateien zu erzwingen

Eine weitere Lösung zur Behebung des Mac-Fehlercodes 8072 besteht darin, das macOS-Terminal zu verwenden, um das Entfernen von Dateien zu erzwingen, die Probleme verursachen. Mit dieser Methode können Berechtigungsfehler und Einschränkungen umgangen werden, die Sie möglicherweise daran hindern, die betreffenden Dateien zu löschen. Bitte gehen Sie bei der Verwendung von Terminal mit Vorsicht vor, da es sich um ein leistungsstarkes Tool handelt, das bei Missbrauch irreversible Änderungen an Ihrem System vornehmen kann. Befolgen Sie diese Schritte, um das Löschen problematischer Dateien sicher zu erzwingen:
- Öffne das Terminal Anwendung, indem Sie in danach suchen Scheinwerfer oder es in deinem Inneren zu lokalisieren Dienstprogramme Ordner im Anwendungen Verzeichnis.
- Typ
sudo rm -R(mit folgendem Leerzeichen) in das Terminalfenster ein. Stellen Sie sicher, dass nach „-R“ ein einzelnes Leerzeichen steht, damit Sie den Dateipfad richtig eingeben können. - Als Nächstes müssen Sie im Finder die problematische Datei oder den problematischen Ordner finden, der den Mac-Fehlercode 8072 verursacht.
- Ziehen Sie die Datei oder den Ordner (Seien Sie vorsichtig und stellen Sie sicher, dass es das richtige ist) auf das Terminalfenster, wodurch der Pfad automatisch eingefügt wird.
- Überprüfen Sie noch einmal, ob alles richtig aussieht, und drücken Sie dann
Eingebenauf Ihrer Tastatur. - Aufgrund der Verwendung von werden Sie zur Eingabe eines Administratorkennworts aufgefordert
Sudo. Geben Sie Ihr Passwort ein (es wird nicht auf dem Bildschirm angezeigt) und drücken SieEingeben.
Bitte denk daran: Seien Sie vorsichtig bei der Verwendung von Terminalbefehlen, da eine falsche Verwendung zum unbeabsichtigten Löschen wichtiger Dateien oder zu Systemschäden führen kann!
Auch verwandt mit: Beheben Sie den Steam-Fehlercode E8
6. Aktualisieren Sie Mac OS auf die neueste Version
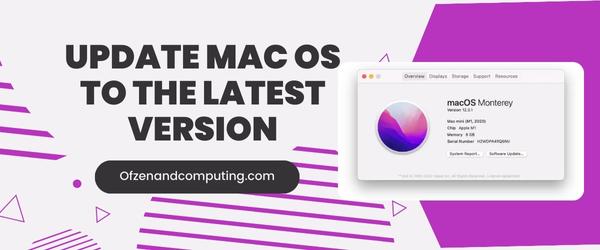
Manchmal läuft auf Ihrem Mac möglicherweise eine ältere macOS-Version mit bekannten Problemen, die den Fehlercode 8072 verursachen können. Indem Sie Ihr Mac OS auf die neueste Version aktualisieren, stellen Sie sicher, dass alle Systemfehler behoben werden und die neuesten Funktionen und Leistungsverbesserungen verfügbar sind werden in die Tat umgesetzt. Um Ihren Mac zu aktualisieren, führen Sie die folgenden Schritte aus:
- Erste, Stellen Sie sicher, dass Sie eine Sicherungskopie erstellen Ihre wichtigen Daten und Dateien für den Fall, dass während des Aktualisierungsvorgangs etwas schief geht.
- Klick auf das Apple-Menü in der oberen linken Ecke Ihres Bildschirms und wählen Sie „Systemeinstellungen“.
- Klicken Sie anschließend auf „Software-Update“, um nach verfügbaren Updates zu suchen.
- Wenn ein Update verfügbar ist, klicken Sie auf "Jetzt aktualisieren" oder "Jetzt upgraden" (je nachdem, ob es sich um ein kleines Update oder ein großes macOS-Upgrade handelt).
- Befolgen Sie die Anweisungen auf dem Bildschirm, um die Installation des neuesten macOS abzuschließen.
7. Setzen Sie PRAM (Parameter-RAM) und NVRAM (nichtflüchtiges RAM) zurück.

PRAM und NVRAM sind Speichertypen in Ihrem Mac, die bestimmte Konfigurationen wie Systemlautstärke, Anzeigeeinstellungen, Bildschirmauflösung und Startvolume-Einstellungen speichern. Manchmal können die in diesen Speicherbereichen gespeicherten Daten Probleme wie 8072 im MacBook verursachen. Durch das Zurücksetzen von PRAM und NVRAM kann das Problem behoben werden, indem die Standardeinstellungen wiederhergestellt werden.
Gehen Sie folgendermaßen vor, um PRAM und NVRAM auf Ihrem Mac zurückzusetzen:
- Abschalten Ihren Mac vollständig.
- Suchen Sie die folgenden Tasten auf Ihrer Tastatur: Befehl (⌘), Option, P und R.
- Schalten Sie Ihren Mac ein, während Sie sofort die oben genannten Tasten gedrückt halten.
- Nach etwa 20 Sekunden oder nachdem Sie den Startton ein zweites Mal hören, Lassen Sie die Tasten los.
8. Starten Sie im abgesicherten Modus und prüfen Sie, ob Probleme vorliegen
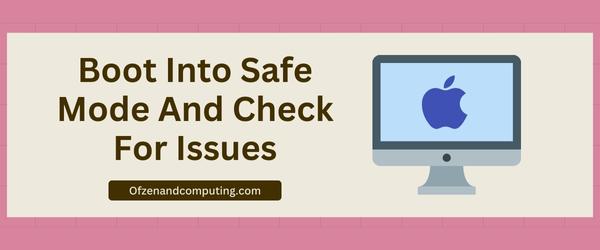
Manchmal kann das Booten Ihres Mac im abgesicherten Modus dabei helfen, die zugrunde liegenden Probleme hinter dem Mac-Fehlercode 8072 zu identifizieren und zu beheben. Der abgesicherte Modus lädt nur wesentliche Systemkomponenten, was dabei hilft, die Ursache des Problems zu isolieren und eine Umgebung bereitzustellen, in der Sie das Problem einfacher beheben können.
Führen Sie die folgenden Schritte aus, um im abgesicherten Modus zu starten und nach Problemen zu suchen:
- Fahren Sie Ihren Mac herunter: Klicken Sie auf das Apple-Menü in der oberen linken Ecke des Bildschirms und wählen Sie „Herunterfahren“.
- Schalten Sie Ihren Mac im abgesicherten Modus ein: Sobald Sie den Startton hören, halten Sie die Taste gedrückt Schicht Taste, bis Sie das Apple-Logo sehen.
- Warten Sie, bis macOS gestartet ist: Wenn macOS erfolgreich in den abgesicherten Modus geladen wurde, werden Sie feststellen, dass Ihr Bildschirm etwas anders aussieht – dies ist ein visueller Hinweis, der anzeigt, dass Sie sich im abgesicherten Modus befinden.
- Offen Festplattendienstprogramm: Navigieren zu Anwendungen > Dienstprogramme, dann klicken Sie auf Festplattendienstprogramm.
- Laufen Erste Hilfe: Wählen Sie im Festplatten-Dienstprogramm Ihre primäre Festplatte (Macintosh HD oder ähnlich) aus und klicken Sie in der Symbolleiste oben im Fenster oder unter „Erste Hilfe“ auf „Erste Hilfe“.Partition„– je nachdem, welche Option für Ihre macOS-Version verfügbar ist. First Aid durchsucht Ihre Festplatte nach Fehlern und versucht, diese automatisch zu reparieren. Dies kann einige Zeit dauern. Seien Sie also geduldig, während es seine Aufgabe erledigt.
- Suchen Sie nach problematischen Dateien: Sobald First Aid mit der Behebung von Fehlern fertig ist (sofern welche gefunden wurden), durchsuchen Sie Ihre Systemordner manuell nach anderen problematischen Dateien im Zusammenhang mit Fehler 8072.
- Starten Sie Ihren Mac normal neu: Nachdem Sie diese Schritte ausgeführt haben, starten Sie Ihren Mac neu, indem Sie im Apple-Menü „Neustart“ wählen, ohne beim Start eine Taste zu drücken.
9. Erstellen Sie ein neues Benutzerkonto mit Administratorrechten
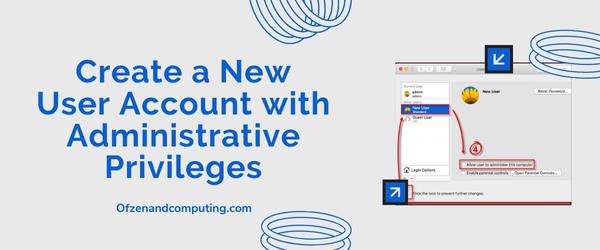
Das Erstellen eines neuen Benutzerkontos kann manchmal eine effektive Lösung zur Lösung von Problemen sein, da Sie so potenzielle Berechtigungsprobleme im Zusammenhang mit Ihrem aktuellen Benutzerkonto umgehen können. Indem Sie dem neuen Konto Administratorrechte gewähren, verfügen Sie über die erforderlichen Berechtigungen, um alle zugrunde liegenden Probleme zu beheben, die möglicherweise zu dem Fehler beitragen.
So erstellen Sie ein neues Benutzerkonto mit Administratorrechten auf Ihrem Mac:
- Offen Systemeinstellungen indem Sie auf klicken Apple-Logo in der oberen linken Ecke Ihres Bildschirms und wählen Sie aus Systemeinstellungen aus dem Dropdown-Menü.
- Einmal in Systemeinstellungen, Klick auf das Benutzer und Gruppen Symbol.
- Klick auf das Schlosssymbol in der unteren linken Ecke des Fensters und geben Sie Ihr Administratorkennwort ein, wenn Sie dazu aufgefordert werden. Dadurch können Sie Änderungen in den Benutzer- und Gruppeneinstellungen vornehmen.
- Klick auf das Symbol „+“ (Plus). direkt unter der Benutzerliste. Dadurch öffnet sich ein neues Fenster, in dem Sie ein neues Benutzerkonto erstellen können.
- Wählen "Administrator" von dem Neues Konto Dropdown-Menü und geben Sie dann alle erforderlichen Informationen ein (vollständiger Name, Kontoname, Passwort und Passworthinweis). Notiz: Verwenden Sie nach Möglichkeit eine andere E-Mail-Adresse als die, die mit Ihrem aktuellen Benutzerkonto verknüpft ist.
- Klicke auf Benutzer erstellen um die Erstellung Ihres neuen Administratorkontos abzuschließen.
Nachdem Sie nun dieses neue Benutzerkonto erstellt und ihm Administratorrechte zugewiesen haben, melden Sie sich von Ihrem aktuellen Konto ab, indem Sie auf klicken Apple-Logo, und dann auswählen Abmelden [Ihr Name]. Melden Sie sich als Nächstes mit Ihren neu erstellten Administratoranmeldeinformationen an.
10. Führen Sie eine saubere macOS-Installation durch
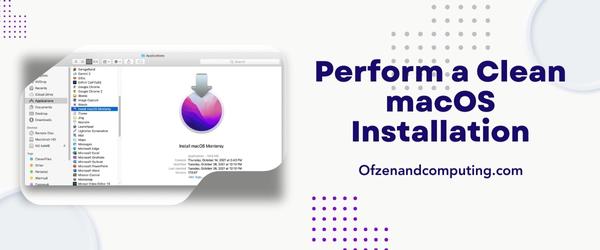
Eine Neuinstallation von macOS bedeutet, dass Sie alles vollständig von Ihrem Mac löschen und eine neue Kopie des Betriebssystems installieren. Diese Methode sollte als letzter Ausweg in Betracht gezogen werden, wenn alle anderen vorgeschlagenen Lösungen den Mac-Fehlercode 8072 nicht beheben können. Es ist wichtig zu beachten, dass bei der Durchführung einer Neuinstallation alle Ihre Daten gelöscht werden. Daher ist dies von entscheidender Bedeutung Erstellen Sie ein Backup bevor Sie fortfahren. Befolgen Sie diese Schritte, um eine saubere macOS-Installation durchzuführen:
A. Sichern Sie Ihre Daten
Stellen Sie vor Beginn des Vorgangs sicher, dass Sie Ihre wichtigen Dateien mit Time Machine oder einer anderen bevorzugten Sicherungsmethode sichern. Dadurch wird ein möglicher Datenverlust während des Verfahrens verhindert.
B. Erstellen Sie ein bootfähiges USB-Installationsprogramm
Um ein bootfähiges USB-Installationsprogramm für macOS zu erstellen, müssen Sie zunächst die neueste Version von macOS aus dem App Store herunterladen. Nach dem Herunterladen verwenden Sie Apples CreateInstallMedia Anleitung zum Erstellen Ihres bootfähigen Laufwerks.
C. Booten Sie vom USB-Installationsprogramm
- Schalten Sie Ihren Mac aus.
- Stecken Sie Ihr vorbereitetes USB-Installationsprogramm in einen verfügbaren USB-Anschluss.
- Schalten Sie Ihren Mac ein und halten Sie sofort die Taste gedrückt Wahltaste (⌥)..
- Lassen Sie die Wahltaste los, wenn Sie das Fenster „Startup Manager“ sehen.
- Wählen Sie mit der Maus oder dem Trackpad die bootfähige Installationsdiskette (normalerweise mit dem Namen „.“) aus
Installieren Sie MacOS), dann klick Weitermachen.
D. Löschen Sie die Festplatte Ihres Mac
- Wählen Sie im Fenster „Dienstprogramme“ im Wiederherstellungsmodus „ Festplattendienstprogramm.
- Wählen Ansicht > Alle Geräte anzeigen im Festplatten-Dienstprogramm.
- Wählen Sie in der linken Seitenleiste die Hauptfestplatte Ihres Mac aus (normalerweise mit dem Namen „Macintosh HD“).
- Klicke auf Löschen, stellen Sie sicher, dass „Format“ auf eine der beiden Optionen eingestellt ist APFS oder Mac OS Extended (Journaled), und klicken Sie dann Löschen noch einmal zur Bestätigung.
E. Installieren Sie macOS
- Sobald der Löschvorgang abgeschlossen ist, schließen Sie das Festplatten-Dienstprogramm.
- Wählen Sie im Fenster „Dienstprogramme“ aus Installieren Sie macOS.
- Befolgen Sie die Anweisungen auf dem Bildschirm, um den Installationsvorgang abzuschließen.
Überprüfen Sie auch: Beheben Sie den Fehlercode 0xc0000185 für Windows 10 und 11
Abschluss
Der Mac-Fehlercode 8072 mag auf den ersten Blick entmutigend erscheinen, aber denken Sie daran, dass es sich um ein häufiges Problem handelt, mit dem viele Mac-Benutzer konfrontiert sind. Durch eine systematische Vorgehensweise können Sie die Grundursache dieses Fehlers erfolgreich identifizieren und die entsprechenden Abhilfemaßnahmen ergreifen. Geduld und Beharrlichkeit sind der Schlüssel zum Durcharbeiten der Schritte zur Behebung und Behebung des Problems.
Ich hoffe, dass Sie sich nach der Lektüre dieses Beitrags nicht länger von dem Fehler 8072 einschüchtern lassen und sich gut gerüstet fühlen, ihn selbst in Angriff zu nehmen und zu beheben. Mit dem umfangreichen Wissen, das in diesem Beitrag bereitgestellt wird, sind Sie bestens gewappnet, in Zukunft auf unerwartete Fehler auf Ihrem Mac zu stoßen. Denken Sie daran, dass selbst die komplexesten Probleme oft mit Entschlossenheit und ein wenig Know-how gelöst werden können! Viel Spaß bei der Fehlerbehebung!

