Zoom-Fehlercode 10008 dauerhaft beheben [Seien Sie der Zoom-Held 2023]
![Fix Zoom Error Code 10008 Permanently [Be the [cy] Zoom Hero]](https://www.ofzenandcomputing.com/wp-content/uploads/2023/10/Zoom-Error-Code-10008.jpg)
Wenn Sie wie ich ein begeisterter Zoom-Benutzer sind, ist die Wahrscheinlichkeit groß, dass Sie bereits auf einige technische Probleme gestoßen sind. Ein frustrierendes Problem, das viele Benutzer zu plagen scheint, ist der berüchtigte Zoom-Fehlercode 10008.
Da dieser Fehler selbst schon mehr als einmal aufgetreten ist, verstehe ich, wie ärgerlich er sein kann, insbesondere wenn er Sie daran hindert, an einer wichtigen Besprechung oder Zusammenarbeit teilzunehmen. Deshalb beschloss ich, mich eingehender mit dem Problem zu befassen und herauszufinden, wie ich dieses lästige Problem ein für alle Mal beheben kann.
Auch nützlich: Beheben Sie den Zoom-Fehlercode 10002
Überspringen zu
Was bedeutet Zoom-Fehlercode 10008?
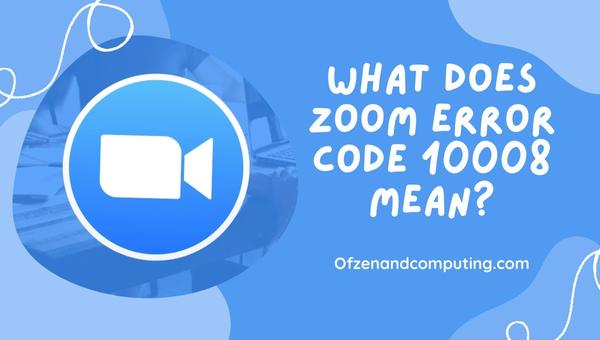
Der Zoom-Fehlercode 10008 ist eine etwas allgemeine Fehlermeldung, die auf ein Problem mit dem Audio- oder Videoeingabegerät hinweist. Im Grunde bedeutet dies, dass Zoom aus irgendeinem Grund nicht auf das Mikrofon oder die Kamera Ihres Computers zugreifen kann. Dies kann unglaublich frustrierend sein, da es Sie daran hindert, effektiv an einem Anruf teilzunehmen, sodass Sie praktisch ohne Kontakt zur Außenwelt sind.
Mehrere Faktoren können zu diesem Problem beitragen: Möglicherweise liegt ein Hardwareproblem mit Ihrem Gerät vor, ein veralteter Treiber oder möglicherweise sind die Einstellungen Ihres Systems falsch konfiguriert. Unabhängig von der Grundursache ist es wichtig, herauszufinden, wie Sie diesen Fehler beheben und wieder auf den richtigen Weg für eine reibungslose Kommunikation gelangen können. Auf meiner Suche nach Lösungen für diesen lästigen Fehlercode bin ich auf mehrere Methoden gestoßen, die mir geholfen haben, dieses Problem zu lösen und unterbrechungsfreie Zoom-Meetings sicherzustellen.
Wie behebt man den Zoom-Fehlercode 10008 im Jahr 2024?
In diesem Abschnitt gehen wir auf den Zoom-Fehlercode 10008 ein, der in letzter Zeit mehrere Benutzer beunruhigt hat. Navigieren Sie durch unsere detaillierten Anweisungen, um diesen Rückschlag effizient zu beheben und reibungslose Videokonferenzen sicherzustellen.
1. Starten Sie Ihren Computer neu

Manchmal kann ein einfacher Neustart des Computers verschiedene potenzielle Probleme beheben, die den Fehler verursachen. Ein Neustart Ihres Computers ist im Allgemeinen die einfachste und schnellste Lösung, die Sie zuerst ausprobieren sollten, um etwaige Probleme mit dem Eingabegerät zu beheben.
Hier sind die Schritte zum Neustarten Ihres Computers für verschiedene Betriebssysteme:
Für Windows:
- Klick auf das Start Knopf (das Windows-Symbol) in der unteren linken Ecke Ihres Desktops.
- Wähle aus Power-Symbol (Es könnte wie ein Kreis oder ein „I“ mit einem Kreis aussehen).
- Klicke auf Neu starten und warten Sie, bis Ihr Computer neu startet.
Für macOS:
- Klick auf das Apple-Logo in der oberen linken Ecke Ihres Bildschirms.
- Wählen Neu starten aus dem Dropdown-Menü.
- Bestätigen Sie Ihre Aktion, indem Sie auf klicken Neu starten erneut in der angezeigten Eingabeaufforderung.
Denken Sie daran, Ihre gesamte laufende Arbeit zu speichern und alle geöffneten Anwendungen vor dem Neustart zu schließen, um Datenverlust zu vermeiden.
2. Aktualisieren Sie Ihre Gerätetreiber

Veraltete oder beschädigte Gerätetreiber können zum Zoom-Fehlercode 10008 führen. Um eine reibungslose Funktion zu gewährleisten, ist es wichtig, die Audio- und Videotreiber Ihres Computers auf dem neuesten Stand zu halten. Hier sind die Schritte, die Sie befolgen müssen:
- Rechtsklick auf der Windows-Start drücken und auswählen Gerätemanager von der Liste.
- Erweitere das Audioeingänge und -ausgänge Kategorie.
- Rechtsklick auf Ihrem Audiogerät (z. B. Mikrofon, Lautsprecher) und wählen Sie Treiber aktualisieren. Möglicherweise müssen Sie dies für jedes Element unter „Audioeingänge und -ausgänge“ tun.
- Wählen Suchen Sie automatisch nach aktualisierter Treibersoftware, sodass Windows alle verfügbaren Upgrades automatisch finden und installieren kann.
- Wenn Sie dazu aufgefordert werden, starten Sie Ihren Computer neu, nachdem Sie die Treiber aktualisiert haben.
- Wiederholen Sie diese Schritte für Kameras oder Bildaufnahmegerät Kategorien im Geräte-Manager.
3. Überprüfen und passen Sie die Audio- und Videoeinstellungen von Zoom an
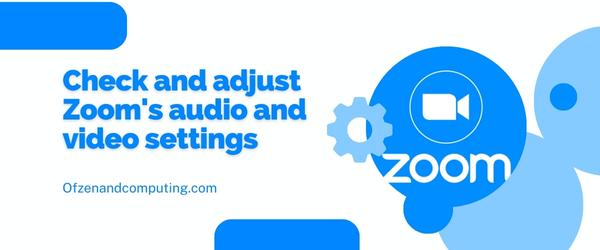
Bevor Sie etwas Komplizierteres ausprobieren, sollten Sie Ihre Zoom-Einstellungen noch einmal überprüfen, um sicherzustellen, dass alles richtig konfiguriert ist. Hier sind die Schritte, die Sie befolgen müssen:
- Öffnen Sie die Zoom-Anwendung auf deinem Computer.
- Stellen Sie sicher, dass Sie angemeldet sind, und klicken Sie dann auf Zahnrad-Symbol in der oberen rechten Ecke, um darauf zuzugreifen Einstellungen.
- Navigieren Sie zu Video Tab:
- Stellen Sie sicher, dass Ihre gewünschte Kamera unter „Kamera".
- Sie können auch auf „Testvideo" um zu überprüfen, ob die ausgewählte Kamera ordnungsgemäß funktioniert.
- Gehen Sie als nächstes zum Audio Tab:
- Überprüfen Sie, ob unter „“ die richtigen Mikrofon- und Lautsprecheroptionen ausgewählt sind.Lautsprecher" Und "Mikrofon".
- Klicken "Testsprecher" Und "Testmikrofon" nacheinander, um zu bestätigen, dass sie wie vorgesehen funktionieren.
4. Verwenden Sie ein externes Mikrofon oder eine externe Kamera

Manchmal sind das integrierte Mikrofon und die Kamera Ihres Geräts möglicherweise nicht mit Zoom kompatibel oder funktionieren nicht richtig. In solchen Fällen kann sich die Entscheidung für externe Geräte als effektive Lösung erweisen.
Hier ist eine einfache Schritt-für-Schritt-Anleitung zur Verwendung eines externen Mikrofons oder einer Kamera mit Zoom:
- Kaufen Sie ein kompatibles externes Mikrofon und/oder eine Webcam. Stellen Sie sicher, dass die Geräte mit dem Betriebssystem Ihres Computers kompatibel sind und gute Bewertungen von anderen Benutzern haben.
- Verbinden Sie die Geräte mit Ihrem Computer. Je nach Anschlussmöglichkeiten können Sie Mikrofon und Webcam über USB oder Bluetooth verbinden. Stellen Sie sicher, dass sie richtig angeschlossen und eingeschaltet sind.
- Konfigurieren Sie Ihre Geräteeinstellungen. Öffnen Sie die Einstellungen Ihres Computers und navigieren Sie zu Klang (für Mikrofone) bzw Kamera (für Webcams) Einstellungen. Wählen Sie die zuletzt angeschlossenen externen Geräte als Standard-Eingabe-/Ausgabegeräte aus.
- Passen Sie die Zoomeinstellungen an.
- Starten Sie die Zoom-Anwendung.
- Klick auf das Einstellungen (Zahnradsymbol) in der oberen rechten Ecke.
- Klicken Sie im linken Bereich auf Audio (für Mikrofone) bzw Video (für Webcams).
- Wählen Sie Ihr externes Mikrofon oder Ihre Kamera aus der Liste der verfügbaren Geräte aus.
- Testen Sie Ihr neues Setup. Starten Sie einen Testanruf in Zoom, um sicherzustellen, dass sowohl Ihre Audio- als auch Ihre Videoeingänge mit den jeweiligen externen Geräten ordnungsgemäß funktionieren.
5. Aktualisieren Sie Ihre Zoom-Anwendung

Gelegentlich kann eine veraltete Zoom-Software die Ursache für den Fehlercode 10008 sein. Wenn Sie sicherstellen, dass Sie die neueste Version verwenden, können Sie Kompatibilitätsprobleme mit Ihren Audio- oder Videoeingabegeräten beseitigen.
Hier sind die Schritte zum Aktualisieren Ihrer Zoom-Anwendung:
Für Desktop:
- Öffne dein Zoom-Anwendung.
- Klicken Sie auf Ihr Profilsymbol in der oberen rechten Ecke.
- Wählen Auf Updates prüfen aus dem Dropdown-Menü.
- Wenn eine neue Version verfügbar ist, klicken Sie auf Aktualisieren. Dadurch wird das Update automatisch heruntergeladen und installiert.
Für Mobilgeräte:
- Öffne das App Store (iOS) oder Google Play Store (Android) auf Ihrem Mobilgerät.
- Suchen Sie nach dem „Zoom Cloud-Meetings“ App über die Suchleiste aufrufen.
- Wenn auf der App-Seite ein Update verfügbar ist, wird ein angezeigt Schaltfläche „Aktualisieren“.. Klicken Sie darauf, um die neueste Version von Zoom zu installieren.
Für Webbrowser:
Wenn Sie Zoom über einen Webbrowser verwenden, ist kein manuelles Update erforderlich, da Webbrowser im Allgemeinen automatisch mit jeder neuen Version von Zoom aktualisiert werden.
Auch verwandt mit: Beheben Sie den Zoro.to-Fehlercode 100013
6. Passen Sie die Datenschutzeinstellungen für den Kamera- und Mikrofonzugriff an
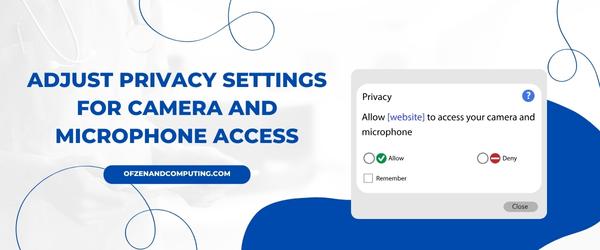
Wenn Sie die vorherigen Methoden ausprobiert haben und immer noch der Fehlercode 10008 in Zoom angezeigt wird, liegt dies möglicherweise daran, dass die Datenschutzeinstellungen Ihres Computers verhindern, dass die Zoom-Anwendung auf Ihr Mikrofon und Ihre Kamera zugreift. Um dieses Problem zu beheben, müssen Sie die Datenschutzeinstellungen Ihres Geräts anpassen, um Zoom die Berechtigung zur Verwendung dieser Geräte zu erteilen.
Für Windows-Benutzer:
- Drücken Sie
Sieg + ichauf Ihrer Tastatur, um die Windows-Einstellungen-App zu öffnen. - Klicke auf Privatsphäre.
- Klicken Sie im linken Menü auf Mikrofon unter App-Berechtigungen.
- Stelle sicher das Erlauben Sie Apps den Zugriff auf Ihr Mikrofon ist umgeschaltet An.
- Scrollen Sie nach unten, um Zoom in der Liste der Apps zu finden, und stellen Sie sicher, dass der Zugriff ebenfalls umgeschaltet ist An.
Wiederholen Sie die Schritte 3–5 für den Abschnitt „Kamera“ in den App-Berechtigungen.
Für macOS-Benutzer:
- Klicken Sie auf das Apple-Logo in der oberen linken Ecke Ihres Bildschirms.
- Wählen Systemeinstellungen aus dem Dropdown-Menü.
- Klicke auf Sicherheit.
- Navigieren Sie zu Privatsphäre Registerkarte oben im Fenster.
- Klicken Sie im linken Menü auf Mikrofon.
- Häkchen Zoom.us oder zoom.us in der Liste der Apps mit Mikrofonzugriff.
Wiederholen Sie die Schritte 5–6 für den Kamerazugriff.
Sobald Sie sichergestellt haben, dass sowohl Ihre Kamera als auch Ihr Mikrofon über die entsprechenden Berechtigungen für Zoom verfügen, starten Sie Ihre Anwendung neu, um zu sehen, ob der Fehler dadurch behoben wird. Denken Sie daran, dass es wichtig ist, Ihre Datenschutzeinstellungen zu schützen, indem Sie den Zugriff nur bei Bedarf gewähren. Die Aufrechterhaltung einer sicheren Online-Präsenz ist genauso wichtig wie die Behebung lästiger Fehlercodes!
7. Deaktivieren Sie widersprüchliche Anwendungen oder Prozesse
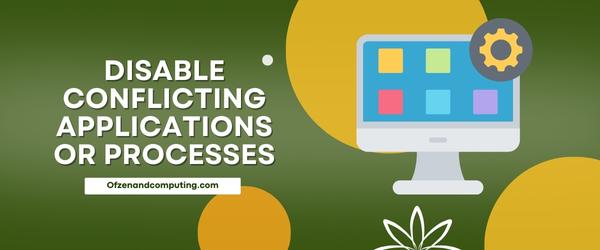
Manchmal können andere Anwendungen oder Prozesse, die auf Ihrem Computer ausgeführt werden, mit der Audio- oder Videofunktion von Zoom in Konflikt geraten, wodurch der Fehlercode 10008 angezeigt wird. Um dieses Problem zu beheben, müssen Sie diese widersprüchlichen Prozesse identifizieren und deaktivieren, damit Zoom reibungslos und ohne Störungen funktionieren kann.
Befolgen Sie diese Schritte, um potenzielle Täter zu finden und zu deaktivieren:
- Drücken Sie
Strg + Umschalt + Escauf Ihrer Tastatur, um das zu öffnen Taskmanager. - Klick auf das Prozesse Registerkarte im Task-Manager-Fenster.
- Suchen Sie nach irgendwelchen aktive Prozesse im Zusammenhang mit Anwendungen, von denen bekannt ist, dass sie Ihre Kamera oder Ihr Mikrofon verwenden (Beispiele hierfür sind Skype, OBS Studio und Microsoft Teams).
- Wenn Sie widersprüchliche Prozesse finden, Rechtsklick darauf und wählen Sie aus Task beenden aus dem Kontextmenü.
Es empfiehlt sich, diese Anwendungen zum späteren Nachschlagen zur Kenntnis zu nehmen, da sie weiterhin Probleme verursachen könnten, wenn sie nicht aktiviert werden. Nachdem Sie alle identifizierten Konflikte deaktiviert haben, starten Sie Zoom unbedingt neu und prüfen Sie, ob Ihr Problem behoben wurde.
Stellen Sie außerdem sicher, dass Ihr Antivirenprogramm oder Ihre Firewall den Zugriff von Zoom auf Ihre Kamera oder Ihr Mikrofon nicht blockiert. Sie können dies testen, indem Sie sie vorübergehend deaktivieren und prüfen, ob der Fehler weiterhin besteht. Wenn das Problem dadurch behoben wird, sollten Sie darüber nachdenken, Zoom als Ausnahme in Ihrer Antiviren- oder Firewall-Software hinzuzufügen, damit es in Zukunft nicht mehr stört.
8. Installieren Sie die Zoom-Anwendung neu
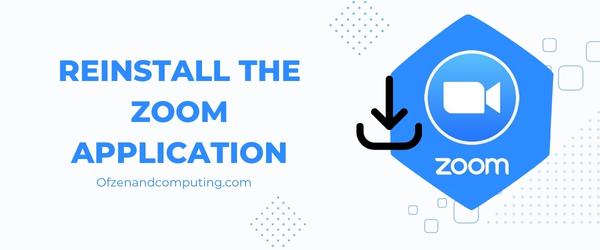
Wenn alle anderen Lösungen nicht funktionieren, hilft möglicherweise eine vollständige Neuinstallation der Zoom-Anwendung. Dadurch werden alle beschädigten Dateien entfernt, die den Fehler verursachen könnten, und Sie können neu beginnen. So gehen Sie vor:
A. Zoom deinstallieren
- Unter Windows: Gehen Sie zu Schalttafel > Programme > Programme und Funktionen, Lokalisieren Zoomen, und klicken Sie Deinstallieren.
- Auf dem Mac: Öffnen Finder, navigieren Sie zu Anwendungen Ordner finden Zoomen und klicken Sie mit der rechten Maustaste (oder Strg+Klick) darauf und wählen Sie dann aus Ab in den Müll.
B. Zwischengespeicherte Zoom-Dateien löschen
- Unter Windows: Drücken Sie Windows-Taste + R und Typ
%appdata%Klicken Sie auf „OK“ und löschen Sie anschließend alle Ordner, die sich auf Zoom beziehen - Auf dem Mac: Öffnen Finder, Drücken Sie Befehl+Umschalt+G und eintreten
~/library/Application Support, entfernen Sie alle Ordner, die sich auf Zoom beziehen
C. Starten Sie Ihren Computer neu
Starten Sie Ihren Computer neu, bevor Sie mit der Installation beginnen.
D. Laden Sie die neueste Version von Zoom herunter
Besuchen Sie den Beamten Zoom-Downloadseite um die neueste Version der Anwendung zu erhalten.
E. Zoom installieren
Befolgen Sie die Installationsanweisungen auf Ihrem Gerät für eine reibungslose Einrichtung. Stellen Sie sicher, dass Sie während der Installation alle erforderlichen Berechtigungen erteilen, da dadurch möglicherweise frühere Berechtigungskonflikte behoben werden, die zu dem Fehler geführt haben.
9. Aktualisieren Sie das Betriebssystem Ihres Computers
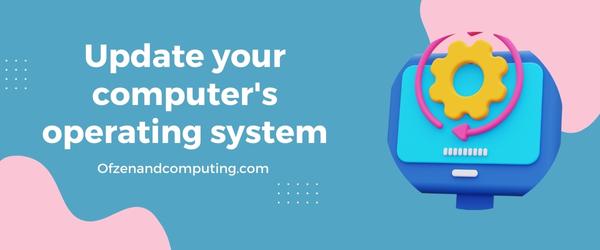
Es ist wichtig, das Betriebssystem Ihres Computers auf dem neuesten Stand zu halten, da Updates häufig Fehlerbehebungen, Sicherheitspatches und eine verbesserte Kompatibilität mit Anwendungen von Drittanbietern wie Zoom umfassen. Ein veraltetes Betriebssystem kann zu Konflikten mit Zoom führen, die zu Problemen wie dem Fehlercode 10008 führen.
Um das Betriebssystem Ihres Computers zu aktualisieren, führen Sie die folgenden Schritte aus:
Windows:
- Drücken Sie die Taste Windows Taste auf Ihrer Tastatur und geben Sie „aktualisieren" in der Suchleiste.
- Klicke auf "Auf Updates prüfen" aus den Suchergebnissen.
- Im Windows Update Fenster, klicken Sie auf „Auf Updates prüfen" nochmal.
- Wenn ein Update verfügbar ist, befolgen Sie die Anweisungen, um es auf Ihrem System zu installieren.
- Starten Sie Ihren Computer neu, sobald das Update abgeschlossen ist.
Mac OS:
- Drücke den Apple-Menü in der oberen linken Ecke Ihres Bildschirms.
- Wählen "Systemeinstellungen" aus dem Dropdown-Menü.
- Klicke auf "Software-Aktualisierung."
- Wenn ein Update verfügbar ist, klicken Sie auf „Jetzt aktualisieren", um mit der Installation zu beginnen.
- Starten Sie Ihren Mac neu, nachdem das Update installiert wurde.
Notiz: Es ist wichtig, Ihre gesamte Software auf dem neuesten Stand zu halten, da sie eine wesentliche Rolle dabei spielt, das ordnungsgemäße Funktionieren verschiedener Programme und Anwendungen sicherzustellen.
10. Kontaktieren Sie den Zoom-Support

Wenn Sie alle anderen Lösungen ausprobiert haben und das Problem weiterhin besteht, ist es möglicherweise an der Zeit, den Zoom-Support um Hilfe zu bitten. Die Profis von Zoom stehen Ihnen bei allen Problemen zur Seite, können technische Probleme schnell erkennen und individuell beraten.
Um den Prozess zu optimieren, befolgen Sie diese Schritte, wenn Sie sich an den Zoom-Support wenden:
- Gehen Sie zur Zoom-Support-Website: Geh 'rüber zu Zoom-Unterstützung in Ihrem bevorzugten Browser.
- Wählen Sie Ihr Problem aus: Wählen Sie „Technische Probleme“ aus dem Dropdown-Menü unten „Womit können wir heute helfen?“.
- Beschreiben Sie Ihr Problem: Im Zusammenfassung des Problems Geben Sie im Feld eine kurze Beschreibung des Problems ein. z.B, Fehlercode 10008. Dann in FehlerbeschreibungGeben Sie weitere Details dazu an, was mit Ihrem Gerät oder Ihrer Anwendung passiert, während dieser Fehler auftritt.
- Fügen Sie unterstützende Informationen hinzu: Unter Anhängekönnen Sie relevante Screenshots, Protokolle oder andere Daten anhängen, die Ihnen bei der Behebung Ihres Problems helfen könnten.
- Kontaktinformationen hinzufügen: Geben Sie unten Ihre E-Mail-Adresse und Ihren vollständigen Namen ein Ihre E-Mail-Adresse Und Ihr Name Felder bzw.
Nachdem Sie Ihre Anfrage eingereicht haben, sollten Sie je nach Umfang der Support-Warteschlange innerhalb weniger Stunden oder eines Werktages eine Antwort von ihrem Team erhalten. Die freundlichen Experten von Zoom werden fleißig daran arbeiten, Ihr Problem so schnell wie möglich zu lösen, damit Sie ohne weitere Unterbrechungen wieder reibungslos zu Online-Meetings zurückkehren können.
Denken Sie daran, dass es immer eine gute Idee ist, sich durch einen Besuch über bekannte Probleme auf dem Laufenden zu halten Seite „Bekannte Probleme“ von Zoom. So bleiben Sie über aktuelle Probleme informiert und können verfügbare Korrekturen zeitnah anwenden.
Überprüfen Sie auch: Beheben Sie den 9Anime-Fehlercode 233011
Abschluss
Der Zoom-Fehlercode 10008 kann ein erhebliches Hindernis für unsere täglichen digitalen Interaktionen sein, insbesondere in Zeiten von Remote-Arbeit und virtuellen Meetings. Wie bei den meisten technischen Problemen gibt es jedoch Möglichkeiten, diese effektiv anzugehen und zu lösen. Wenn Sie verstehen, was der Fehlercode bedeutet, und die entsprechenden Maßnahmen zur Fehlerbehebung ergreifen, sind Sie gut gerüstet, um dieses Problem direkt anzugehen.
Wenn Sie also das nächste Mal in Zoom auf den Fehlercode 10008 stoßen, lassen Sie nicht zu, dass dieser Ihren Tag stört oder Ihre Produktivität beeinträchtigt. Behalten Sie die hier genannten Lösungen im Hinterkopf und gehen Sie diese virtuellen Meetings mit Zuversicht an. Schließlich ist es einer der wichtigsten Aspekte unseres modernen Lebens, trotz physischer Distanz in Verbindung zu bleiben, und ein Audio- oder Videofehler sollte diesem Ziel nicht im Wege stehen.

