Steam Error Code 118 | 100% Working Fix (Dezember 2024 Updated)
![Steam-Fehlercode 118 | 100% Working Fix ([nmf] [cy] aktualisiert)](https://www.ofzenandcomputing.com/wp-content/uploads/2020/08/How-to-Fix-Steam-Error-Code-118-2020.jpg)
Ich erinnere mich noch an die Panik, die ich verspürte, als ich zum ersten Mal den gefürchteten Steam-Fehlercode 118 sah. Es ist wie ein großes rotes Stoppschild mitten auf Ihrer Gaming-Reise.
Ganz gleich, ob Sie sich auf ein episches Abenteuer einlassen oder sich mit Freunden zu einem entspannten Multiplayer-Nachmittag treffen, die Begegnung mit diesem Fehler kann Ihrer Spielsitzung sofort den ganzen Spaß nehmen.
Zum Glück ist es nicht so schlimm, wie es auf den ersten Blick scheinen mag. In diesem Beitrag sprechen wir darüber, wie Sie den Steam-Fehlercode 118 beheben können, damit Sie ohne Ausfallzeiten wieder auf den richtigen Weg kommen.
Da ich selbst ein begeisterter Spieler bin, weiß ich, wie wichtig es ist, diese Probleme schnell und effizient lösen zu können. Die Welt des Online-Gamings kommt nicht ohne jede Menge Probleme aus, die wir oft selbst beheben müssen – und Fehlercode 118 ist zufällig eine dieser lästigen Herausforderungen, mit denen sich Spieler wie wir gelegentlich auseinandersetzen müssen.
Mit ein wenig Geduld und einigen technischen Grundkenntnissen ist die Behebung dieses Problems jedoch nicht so schwierig, wie es zunächst scheinen mag.
Auch nützlich: Steam-Fehlercode 105
Überspringen zu
Was ist Steam-Fehlercode 118?
Wenn Sie in die Welt des Spielens eintauchen, kann ein Fehler das gesamte Erlebnis ruinieren. Dies ist leider eine Situation, in der sich die meisten von uns schon zu oft befunden haben. Steam-Fehlercode 118 ist ein solches Problem, über das Gamer häufig stolpern.
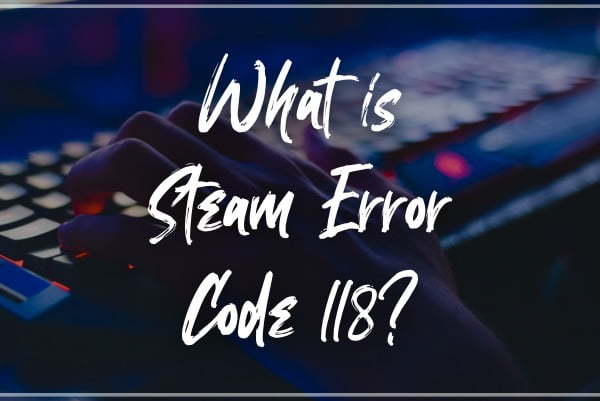
Fehlercode 118 bedeutet normalerweise, dass Steam nicht auf den Server zugreifen kann, den es zum Ausführen Ihrer Spiele benötigt. Im Wesentlichen ist es so, als würde man versuchen, einen Anruf zu tätigen, ohne dass ein Empfang verfügbar ist – erfolglos und frustrierend.
Es gibt mehrere Gründe, warum diese Fehlermeldung angezeigt wird, aber alle haben ihren Ursprung im Kernproblem: einer unterbrochenen Verbindung zwischen Ihrem PC und den Steam-Servern.
Um Ihre Frustration noch zu steigern, beeinträchtigt dieser Fehler nicht nur das Spielen von Spielen, sondern verhindert auch, dass Sie auf den Store und die Community-Bereiche zugreifen können.
Es ist im Wesentlichen ein großes „Stopp“-Zeichen für Ihre gesamte Steam-Aktivität. Zum Glück ist es absolut möglich, den reibungslosen Betrieb wiederherzustellen – wir müssen nur die Ursache des Problems identifizieren und es entsprechend beheben.
Auch verwandt mit: Roblox-Fehlercode 267
Was verursacht den Steam-Fehlercode 118 im Jahr 2024?
Wenn Sie ein Gamer sind, kennen Sie wahrscheinlich das besonders frustrierende Gefühl, wenn Sie sich unbedingt in Ihr Lieblingsspiel stürzen möchten und stattdessen eine Fehlermeldung angezeigt wird.

Bei Steam-Benutzern ist einer der häufigsten Fehler der berüchtigte „Steam-Fehlercode 118“. Aber was verursacht diese lästige Unterbrechung? Lassen Sie uns die Hauptschuldigen analysieren.
1. Probleme mit der Netzwerkverbindung
Einer der Hauptgründe für den Steam-Fehlercode 118 ist Probleme mit der Netzwerkverbindung. Das bedeutet, dass Ihr Gerät entweder nicht richtig mit dem Internet verbunden ist oder die Internetgeschwindigkeit schwankt, wodurch die Steam-Verbindung unterbrochen wird. Bevor Sie also mit anderen Lösungen technischer vorgehen, prüfen Sie unbedingt, ob Ihre Internetverbindung stabil und stark ist.
2. Serverwartung oder -ausfall
Manchmal ist es vielleicht gar nicht Ihrerseits. Da auch Server gewartet und aktualisiert werden müssen, kann es daran liegen, dass während Ihrer Sitzung plötzlich Fehler 118 auftritt Serverwartung oder ein Ausfall. Die einfache Lösung wäre hier einfach zu warten, bis sich das Wartungs- oder Ausfallproblem von selbst löst.
3. Firewall- oder Antivirus-Einstellungen
Fehlercode 118 kann auch aufgrund von Konflikten mit Ihrem auftreten Firewall- oder Antiviren-Einstellungen. Diese Sicherheitsmaßnahmen identifizieren Steam manchmal fälschlicherweise als Bedrohung und blockieren den Zugriff auf seine Server. Möglicherweise müssen Sie diese Einstellungen vorübergehend anpassen, während Sie Steam verwenden.
4. Überlastung der Steam-Server
Hohe Verkehrszeiten führen manchmal zu einer Überlastung der Steam-Server, sodass Benutzer an verschiedenen Standorten den Fehlercode 118 erhalten, wenn sie versuchen, sich gleichzeitig anzumelden.
Das Verständnis dieser potenziellen Ursachen kann uns sicherlich dabei helfen, unser spezielles Problem mit dem Fehlercode 118 in Stream zu diagnostizieren und dann herauszufinden, wie wir es beheben können.
Überprüfen Sie auch: Roblox-Fehlercode 277
Wie behebt man den Steam-Fehlercode 118 im Jahr 2024?
Zu verstehen, wie man den Steam-Fehlercode 118 behebt, kann den Unterschied zwischen stundenlanger, frustrierender Fehlerbehebung und einer schnellen Rückkehr in den Gaming-Rhythmus ausmachen.
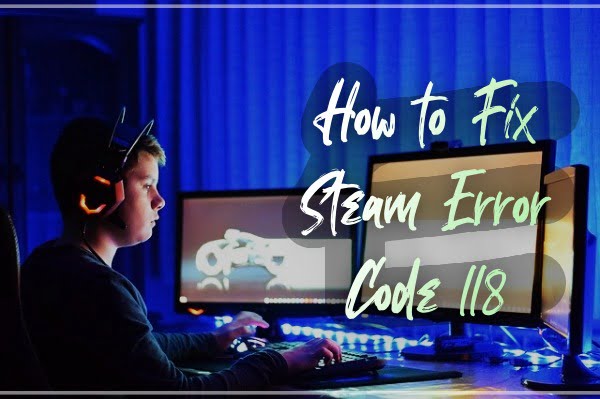
Meiner Erfahrung nach kommt es wirklich auf drei Schlüsselmethoden an: Steam neu starten, Steam-Cache leeren und Spieldateien überprüfen.
1. Starten Sie Steam neu
Manchmal ist die einfachste Lösung die beste. Beginnen wir damit, es zu versuchen Neustart dein Dampf Klient. Dies kann oft ausreichen, um mehrere Fehler, einschließlich 118, zu beheben.
- Klicken Sie zunächst auf „Dampf' befindet sich in der oberen linken Ecke Ihres Bildschirms.
- Wählen Sie dann „Ausfahrt' aus dem Dropdown-Menü.
- Warten Sie einige Sekunden, bis alle Steam-Instanzen vollständig geschlossen sind.
- Jetzt offen Dampf erneut von Ihrem Desktop aus oder starten Sie das Menü.
Wenn Sie Glück haben, kann dieser einfache Schritt ausreichen, damit Sie ohne weitere Probleme zu Ihrer Spielsitzung zurückkehren können!
2. Stream-Cache leeren
Wenn ein Neustart bei Ihnen nicht funktioniert, machen Sie sich keine Sorgen! Der nächste Schritt besteht darin Leeren Sie Ihren Stream-Cache. Das ist ein bisschen wie das Ausräumen der Schränke – es hilft, alte Daten zu entfernen, die möglicherweise Probleme verursachen.
- Starten Sie diesen Vorgang, indem Sie Ihr öffnen Dampf Klient.
- Gehen Sie in 'Einstellungen', dann wähle 'Downloads'.
- Hier finden Sie eine Schaltfläche namens „LÖSCHEN SIE DEN DOWNLOAD-CACHE'. Klicken Sie auf diese Schaltfläche und bestätigen Sie, dass Steam seinen Download-Cache löschen soll. Schritt Pfad 1 Öffnen Sie Steam. 2 Gehen Sie zu Einstellungen. 3 Löschen Sie den Download-Cache
- Melden Sie sich erneut mit Ihren Kontoanmeldeinformationen an, wenn Sie dazu aufgefordert werden.
Das Löschen dieser alten Dateien kann oft dabei helfen, alle Probleme zurückzusetzen, die möglicherweise den Fehlercode 118 auslösen.
3. Überprüfen Sie die Spieledateien
Eine weitere hilfreiche Methode ist die Überprüfung Ihrer darin enthaltenen Spieldateien Dampf selbst - stellen Sie sich das als doppelte Überprüfung vor, ob alles dort ist, wo es sein soll! So machen Sie es:
- Gehen Sie erneut in Ihre Bibliothek Dampf.
- Klicken Sie mit der rechten Maustaste auf das Spiel, das Probleme verursacht, und wählen Sie „Eigenschaften'.
- Wählen Sie auf der Registerkarte „Eigenschaften“ „Lokale Dateien“ und dann „INTEGRITÄT DER SPIELDATEIEN ÜBERPRÜFEN“.
4. Antivirus und Firewall vorübergehend deaktivieren
Manchmal kann Fehler 118 darauf zurückzuführen sein, dass Ihre Antivirensoftware oder Firewall versehentlich den Netzwerkverkehr von Steam blockiert. Daher wäre eine vorübergehende Deaktivierung eine praktische Lösung.
Dennoch ist es wichtig zu bedenken, dass dies Ihr System angreifbar macht. Gehen Sie daher vorsichtig und nur dann vor, wenn es nötig ist.
Schritte zum folgen
- Öffnen Sie Ihr Antivirenprogramm.
- Suchen Sie nach der Option „vorübergehend deaktivieren“. Dies liegt normalerweise irgendwo unter den Einstellungen oder dem Schutz der meisten Antivirensoftware.
- Wählen Sie den Zeitraum aus, für den Sie es deaktivieren möchten.
- Machen Sie nun dasselbe für Ihre Firewall über Systemsteuerung > Windows Defender-Firewall > Ausschalten.
Versuchen Sie anschließend, Steam neu zu starten und prüfen Sie, ob Fehler 118 behoben wurde. Denken Sie daran, es erneut zu aktivieren Installieren Sie das Antivirenprogramm und die Firewall, sobald Sie mit dem Testen fertig sind!
5. Aktualisieren des Grafiktreibers
Der Grafiktreiber Ihres PCs spielt eine entscheidende Rolle für die reibungslose Ausführung von Anwendungen wie Steam. Wenn es veraltet ist, kann es zu mehreren Fehlern führen, einschließlich unseres berüchtigten Codes 118. Stellen Sie daher sicher, dass Sie immer den neuesten aktualisierten Grafiktreiber installiert haben.
Schritte zum folgen
- Drücken Sie Windows-Taste + X gleichzeitig und wählen Sie Geräte-Manager aus der Liste.
- Erweitern Sie Anzeigeadapter.
- Klicken Sie mit der rechten Maustaste auf das aufgeführte GPU-Modell und klicken Sie auf Treibersoftware aktualisieren.
- Wählen Sie „Automatisch suchen…“. Daraufhin sollte mit der Suche nach geeigneten Updates begonnen werden.
- Sobald ein Update gefunden wurde, installieren Sie es.
Überprüfen Sie nach dem Aktualisieren der Treiber, ob der Fehler beim Starten von Steam behoben ist.
6. Deaktivieren von VPN- oder Proxy-Verbindungen
Steam mag VPNs oder Proxyserver nicht besonders, da diese zu Verbindungsproblemen führen können, die zu Fehlercodes wie 118 führen können.
Schritte zum folgen
- Öffnen Sie die Systemsteuerung im Startmenü und navigieren Sie dann zur Registerkarte Netzwerk und Internet > Internetoptionen > Verbindungen.
- Öffnen Sie die LAN-Einstellungen und stellen Sie sicher, dass die Option „Proxyserver verwenden“ unter „Proxyserver“ deaktiviert ist (für VPN-Benutzer).
Starten Sie Ihr System neu, nachdem Sie diese Änderungen vorgenommen haben, und prüfen Sie, ob das Problem mit Steam dadurch behoben wurde.
7. Deaktivieren Sie die Steam-Beta-Teilnahme
Dies ist einen Versuch wert, da bestimmte Betaversionen manchmal die Konnektivität beeinträchtigen und zu Fehlern führen können.
Schritte zum folgen
- Gehen Sie in Ihren Steam-Client und klicken Sie oben links auf „Steam“ und wählen Sie dann „Einstellungen“ aus dem Dropdown-Menü
- Klicken Sie im Kontofenster unter Beta-Teilnahme auf „Ändern“.
- Hier erscheint ein Fenster, in dem Sie die Option „KEINE – Abmelden“ auswählen müssen
- Starten Sie Steam erneut, sobald die Änderungen übernommen wurden
9. Überprüfen Sie Ihre Internetverbindung
Eines der ersten Dinge, die Sie tun sollten, wenn Sie auf den Steam-Fehlercode 118 stoßen, ist, Ihre Internetverbindung zu überprüfen. Wenn die Verbindung instabil oder langsam ist, könnte dies die Ursache des Problems sein.
Stellen Sie sicher, dass andere Geräte problemlos eine Verbindung zu Ihrem WLAN herstellen können. Führen Sie einen schnellen Internetgeschwindigkeitstest in Ihrem Webbrowser durch. Wenn es irgendwelche Probleme gibt, erwägen Sie, Ihren Router zurückzusetzen oder sich an Ihren Internetdienstanbieter (ISP) zu wenden, um Hilfe zu erhalten.
Wenn möglich, sollten Sie versuchen, eine direkte Verbindung über ein Ethernet-Kabel herzustellen. Kabelgebundene Verbindungen erweisen sich oft als zuverlässiger als drahtlose. Dies gilt insbesondere dann, wenn Sie sich in einem Gebiet mit hohen Interferenzen befinden.
Es mag unglaublich einfach klingen, aber etwas so Einfaches wie Neustart Ihr Computer kann häufig Verbindungsprobleme beheben und Steam wieder eine ordnungsgemäße Verbindung ermöglichen.
10. Deaktivieren Sie Steam Overlay
Eine weitere gängige Lösung, die ich zur Behebung des Steam-Fehlercodes 118 empfehle, ist die Deaktivierung des Steam-Overlays. Im Grunde handelt es sich bei einem Overlay um eine Transparenzebene, die über Ihrem aktuellen Bildschirm angezeigt wird. In diesem Fall handelt es sich um eine Funktion, mit der Sie während des Spielens auf den Steam-Chat und die Freundesliste zugreifen können.
Um dies zu deaktivieren:
- Öffnen Sie Steam und klicken Sie auf „Steam“ in der oberen linken Ecke des Fensters.
- Wählen Sie „Einstellungen“ aus dem Dropdown-Menü.
- Klicken Sie auf die Registerkarte „In-Game“ auf der linken Seite der Benutzeroberfläche.
- Deaktivieren Sie „Steam-Overlay im Spiel aktivieren“.
- Speichern Sie nach dem Deaktivieren die Änderungen und beenden Sie den Vorgang.
Es ist bekannt, dass dieser relativ unkomplizierte Prozess den Fehlercode 118 bei zahlreichen Benutzern behebt.
11. Installieren Sie Steam neu
Wenn alles andere fehlschlägt, ist die Neuinstallation von Steam auf jeden Fall eine erwägenswerte Option, und in den meisten Fällen wirkt sie Wunder bei dieser Art von hartnäckigem Problem, das sich mit anderen Lösungen scheinbar nicht beheben lässt!
Gehen Sie dazu wie folgt vor:
- Drücken Sie Windows+R Dadurch wird das Befehlsfeld „Ausführen“ geöffnet.
- Typ
appwiz.cplin das Feld ein und drücken Sie die Eingabetaste. - Finden Sie in der Liste Dampf Klicken Sie mit der rechten Maustaste und wählen Sie dann Deinstallieren/Ändern
- Befolgen Sie die Anweisungen zur Deinstallation
Bitte denk daran:
Achten Sie jedoch darauf, bei der Deinstallation keine Spieledateien zu löschen, da wir lediglich problematische Softwaredateien entfernen möchten, die direkt damit in Zusammenhang stehen Dampf anstatt alle vorhandenen Spieldaten, die wir gespeichert haben, zu löschen.
12. Konfigurieren Ihres Windows-Systems für Steam
Wenn man bedenkt, dass Steam genau wie jede andere Software ist, die Sie auf Ihrem PC ausführen, wird klar, dass Ihr Windows-System eine entscheidende Rolle bei seinem Betrieb spielt. Dies bedeutet im Wesentlichen, dass Sie Ihr Windows-System so konfigurieren, dass Steam reibungslos und problemlos läuft.
Wenn es um einen reibungslosen Betrieb von Steam geht, ist es wichtig, auf regelmäßige Updates zu achten. Denken Sie daran, dass ein veraltetes Windows-System häufig zu verschiedenen Fehlern führen kann, einschließlich des berüchtigten Fehlercodes 118.
13. Regelmäßige Aktualisierung Ihres Windows-Systems
Wenn Sie Ihr System auf dem neuesten Stand halten, stellen Sie den reibungslosen Betrieb aller Anwendungen sicher, auch Steam. Es ist einfach und unkompliziert:
- Drücke den Start Schaltfläche (es ist die mit dem Windows-Logo in der linken unteren Ecke des Bildschirms).
- Wähle aus Einstellungen Symbol (es sieht aus wie ein Zahnrad).
- Wählen Update & Sicherheit.
- Klicke auf Auf Updates prüfen.
Wenn Updates verfügbar sind, werden diese automatisch heruntergeladen. Möglicherweise müssen Sie Ihren Computer nach Abschluss der Installation neu starten – seien Sie also darauf vorbereitet!
14. Navigieren und Bearbeiten der Windows-Registrierung, um Fehler 118 zu beheben
Manchmal müssen Sie möglicherweise noch ein paar weitere Schritte unternehmen, die über die einfache Aktualisierung Ihres Systems hinausgehen, z. B. das Navigieren und Bearbeiten bestimmter Elemente in den Registrierungseinstellungen Ihres PCs.
Das Bearbeiten der Registrierung ist eine Lösung, die nur dann versucht werden sollte, wenn Sie sich mit etwas fortgeschritteneren Methoden auskennen – denken Sie immer daran, dass eine falsche Bearbeitung die Leistung Ihres Computers beeinträchtigen kann.
So können Sie sicher durch die Registrierungseinstellungen navigieren und diese bearbeiten:
- Drücken Sie Sieg + R Tasten auf Ihrer Tastatur.
- Geben Sie „regedit“ in das Dialogfeld „Ausführen“ ein, bevor Sie auf klicken OK.
- Sobald sich das Fenster des Registrierungseditors geöffnet hat, navigieren Sie durch
HKEY_CURRENT_USER\Software\Valve\Steam. - Hier müssen wir die „Offline“-DWORD-Werte ändern
0oder löschen Sie diese (stellen Sie sicher, dass Sie sie vor diesem Schritt sichern). - Navigieren Sie als Nächstes zu
HKEY_CURRENT_USER\Software\Valve\Steam\Friends. - Lassen Sie uns nun auch hier die „Offline“-DWORD-Werte entfernen.
- Zum Schluss starten Sie Steam neu und hoffentlich ist der Fehler 118 nicht mehr vorhanden!
Das Anpassen dieser Schlüsselwerte sollte dazu beitragen, die Probleme zu lindern, die Fehler 118 verursachen, indem Steam beim Starten wieder in den Online-Zustand gezwungen wird. Denken Sie jedoch – selbst mit diesen Korrekturen – immer daran, dass in der unvollkommenen Welt der Computer nicht alles narrensicher ist.
Häufig gestellte Fragen
1. Was ist der Steam-Fehlercode 118?
Der Steam-Fehlercode 118 ist ein Problem, das Benutzer normalerweise daran hindert, auf den In-App-Store oder ihre persönliche Bibliothek zuzugreifen, was auf einen Verbindungsfehler zwischen der Anwendung des Benutzers und dem Server hinweist.
2. Kann der Steam-Fehlercode 118 durch meine Firewall- oder Antivireneinstellungen verursacht werden?
Absolut! Firewalls und Antivirensoftware können manchmal die Konnektivität von Steam beeinträchtigen. Durch vorübergehendes Deaktivieren kann überprüft werden, ob sie die Ursache sind.
3. Wie kann ich diesen Fehler beheben, wenn er auf eine Serverwartung oder einen Serverausfall zurückzuführen ist?
Sie haben keine Kontrolle über die Server von Steam. Wenn es zu Wartungsarbeiten oder Ausfällen kommt, ist es am besten, geduldig zu warten, bis das Problem von Steam behoben wird.
4. Hilft mir die Aktualisierung meines Windows-Systems, den Fehlercode 118 zu beheben?
Ja, wenn Sie Ihr Windows-System auf dem neuesten Stand halten, können viele spielbezogene Probleme behoben werden, darunter auch dieser Steam-Fehler.
5. Welche Vorsichtsmaßnahmen sollte ich treffen, bevor ich meine Windows-Registrierung bearbeite, um dieses Problem zu beheben?
Sichern Sie immer Ihre Registrierung, bevor Sie Änderungen vornehmen. Eine unsachgemäße Bearbeitung Ihrer Registrierung kann negative Auswirkungen auf die Funktionsweise Ihres Systems haben.
Abschluss
Mit ein wenig Geduld und etwas Einfallsreichtum lässt sich der Fehlercode 118 auf Steam relativ mühelos beheben. Von der Aktualisierung Ihres Windows-Systems bis hin zum Navigieren in den Registrierungseinstellungen Ihres PCs stehen Ihnen jetzt eine Handvoll Strategien zur Verfügung, um sicherzustellen, dass Sie so schnell wie möglich wieder mit dem Spielen beginnen können.
Es ist wichtig, nicht zu vergessen, dass das Problem manchmal nicht bei Ihnen liegt – gelegentliche Serverausfälle oder Wartungsarbeiten gehören zum Online-Gaming-Terrain.
Hoffentlich fühlen Sie sich nach der Lektüre dieses Beitrags sicherer, Fehler 118 zu beheben, falls er Ihre zukünftigen Abenteuer auf Steam jemals unterbrechen sollte.
Denken Sie daran, dass jeder technische Fehler nur eine weitere Gelegenheit ist, unser Verständnis der komplexen digitalen Landschaft zu erweitern, in der wir Gamer uns befinden.
Die Welt des Online-Glücksspiels stellt uns vielleicht vor einige Herausforderungen, aber die Möglichkeit, diese Probleme selbst zu beheben, wird auf lange Sicht zu einem reibungsloseren und unterhaltsameren Unterfangen führen.
