كيفية التقاط لقطة شاشة على كمبيوتر محمول أو كمبيوتر مكتبي أو كمبيوتر لوحي من Dell
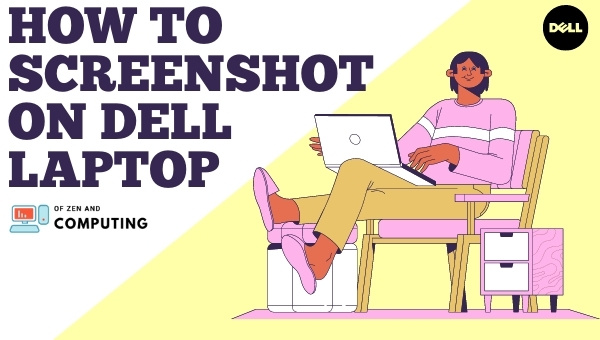
هل تعرف عن Dell؟ تعتبر هذه الشركة الأفضل والمثالية لأجهزة الكمبيوتر المحمولة والأجهزة اللوحية. إذا كنت تتساءل مثلي كيفية أخذ لقطة للشاشة على Dell كمبيوتر محمول أو كمبيوتر مكتبي ، ثم تابع القراءة.
في هذه المقالة ، سأوجهك عبر بعض الطرق البسيطة التي يمكنك من خلالها بسهولة التقاط لقطات شاشة للحظاتك المفضلة من البرامج التلفزيونية (أو أي شيء آخر) في كل مرة تحدث فيها دون لمس رؤية جهاز آخر.
بعد قراءة الطرق ، لن تحتاج إلى العودة مرة أخرى لأنها سهلة وبسيطة. إذا انتبهت ، فهذا ليس بالأمر الصعب على الإطلاق!
انتقل إلى
Dell - مقدمة سريعة
أجهزة الكمبيوتر وأجهزة الكمبيوتر المحمولة والأجهزة اللوحية كلها عناصر ديل أصبح معروفًا بـ. إنهم ليسوا شركة فقط إما لأنهم جعلوا أنفسهم اسم العلامة التجارية لأجهزة الكمبيوتر بسبب ميزاتها وجودتها. يقع المقر الرئيسي في Round Rock ، الولايات المتحدة ، حيث أسسها Michael S. Dell في عام 1984.
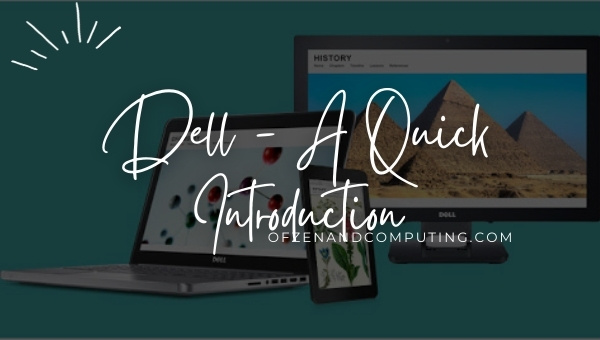
في عام 2015 ، أصبحت Dell ثالث أكبر شركة في بيع أجهزة الكمبيوتر ، وهي حاليًا أكبر شركة لشاشات الكمبيوتر في جميع أنحاء العالم.
قوة علامة Dell التجارية لا يمكن إنكارها. نظرة واحدة على كتالوج منتجاتهم ، ومن الواضح أنهم قوة في أجهزة الكمبيوتر الشخصية (أجهزة الكمبيوتر) ، والخوادم ، والأجهزة الطرفية مثل لوحات المفاتيح أو الماوس لأجهزة الكمبيوتر ، والتلفزيون ، والهواتف الذكية التي أصبحت أكثر شيوعًا من أي وقت مضى مع المستهلكين الذين يأملون في تجنب حمل جهاز إضافي معهم طوال اليوم.
التكنولوجيا عالم دائم التغير. ونتيجة لذلك ، هناك دائمًا أشياء جديدة يجب تعلمها - خاصةً عندما يتعلق الأمر بأخذ لقطات شاشة على كمبيوتر Dell المحمول الخاص بك. ليست هناك حاجة لأن تكون عالقًا في الظلام مع هذا!
سنناقش هنا كيفية التقاط لقطة شاشة على كمبيوتر محمول أو كمبيوتر أو جهاز لوحي من Dell ، وقد تم تجربة واختبار جميع الطرق أدناه من قبلنا. لذلك فهي مضمونة ليس فقط العمل ولكن أيضًا بسيطة جدًا ويسهل تذكرها إذا لزم الأمر مرة أخرى يومًا ما.
ما هي لقطة الشاشة؟
لقطة الشاشة هي طريقة سريعة لالتقاط ما يظهر على شاشتك. سواء كان جهاز الكمبيوتر المحمول أو الهاتف الذكي أو الجهاز اللوحي ، يمكنك التقاط لقطات شاشة لجميع الأجهزة الثلاثة باستخدام طرق مختلفة لكل منها للحصول على ما تريده بالضبط. في مقال اليوم ، هناك بعض الطرق التي قد تهمك.
مفيد أيضًا: 12+ أفضل أجهزة كمبيوتر محمولة للألعاب بسعر أقل من 2000 دولار
كيفية أخذ لقطة للشاشة على أجهزة الكمبيوتر المحمولة وأجهزة كمبيوتر سطح المكتب من Dell
هناك العديد من الأسباب التي تجعلك ترغب في الحصول على لقطة شاشة لجهاز كمبيوتر ديل. ربما تحتاجها لمقال عبر الإنترنت ، أو عمل مدرسي ، أو ببساطة لأن الصورة جميلة جدًا ولا تعرف مكانًا آخر لمشاركتها. بغض النظر عن السبب الذي جعل هذا الدليل ضروريًا لك اليوم ، إذا حصلت على كمبيوتر محمول أو كمبيوتر شخصي من Dell يعمل بنظام التشغيل Windows 10 أو 8 أو 7 أو XP وتحتاج إلى التقاط الشاشة عليه ، فهذه هي الطريقة.
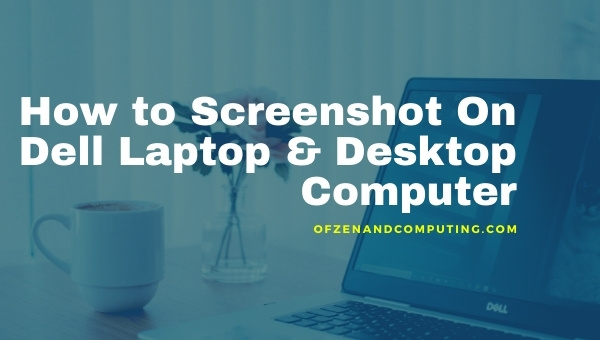
قد لا تعرف ما يجب فعله عندما تحتاج إلى لقطة شاشة على كمبيوتر Dell المحمول (أو أي جهاز آخر ، حقًا) ، ولكنه سهل. في هذا القسم ، سنخبرك بكيفية التقاط لقطة شاشة على كمبيوتر محمول من Dell أو كمبيوتر مكتبي (كمبيوتر شخصي) أو Chromebook أو كمبيوتر محمول طراز Inspiron
1. استخدام الأمر المدمج في Windows (زر PrtSc)
لا يعد التقاط لقطة شاشة على أجهزة كمبيوتر Dell المحمولة مهمة صعبة حيث يمكنك القيام بذلك ببساطة باستخدام أمر Windows المدمج. للقيام بذلك ، اتبع الخطوات الواردة أدناه:
أ) كيفية التقاط لقطة شاشة بملء الشاشة على كمبيوتر محمول من Dell
- يفتح الشاشة التي تريد التقاطها أو تريد التقاط لقطة شاشة.
- الآن ، اضغط على "PrtSc"(Print Screen) الموجود على الجانب الأيمن من لوحة المفاتيح في السطر الأول قبل مفتاح الحذف.
- الآن ، يتم نسخ الشاشة إلى الحافظة الخاصة بك ، يمكنك الآن لصقها في ملف طلاء لتعديل أو حفظ لقطة الشاشة.
- بعد التحرير ، يمكنك حفظ لقطة الشاشة بأي تنسيق بما في ذلك .png أو .jpg أو .bmp.
ب) كيفية التقاط لقطة شاشة نشطة على كمبيوتر محمول من Dell
- لأخذ لقطة شاشة ، يفتح النافذة التي تريد التقاطها.
- الآن ، اضغط على مفتاح الاختصار "Alt + PrtSc".
- بعد ذلك ، يتم نسخ النافذة النشطة إلى الحافظة الخاصة بك.
- الآن ، افتح ملف طلاء التطبيق ، من قائمة البداية> اكتب الطلاء> تطبيق الطلاء المفتوح.
- معجون لقطة الشاشة بالطلاء وتحريرها حسب اختيارك.
- الآن ، احفظ الملف بالضغط على "السيطرة + S." مفتاح الاختصار.
2. استخدام تطبيقات الطرف الثالث
إذا كنت تبحث عن طريقة لالتقاط لقطات شاشة دون الاستغناء عن مساحة الشاشة ، فهناك خياران. يمكنك استخدام زر PrtSc على لوحة المفاتيح أو تنزيل أحد تطبيقات الطرف الثالث المذهلة التي تعمل 100% ولا تواجه أي مشكلة في حفظ تلك اللحظات الثمينة. يمكنك تنزيل هذه التطبيقات بالضغط على أسمائها.
أ) سناجيت
يلتقط Snagit الشاشة الكاملة للكمبيوتر المحمول أو الكمبيوتر Dell الخاص بك ويحفظها بتنسيق صورة. إذا كنت بحاجة إلى التقاط لقطات شاشة للعمل ، فهذه أداة رائعة ستساعدك.
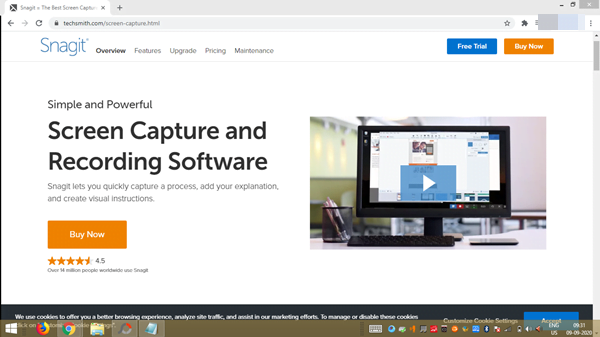
لالتقاط لقطة شاشة ، قم بتنزيل التطبيق وتشغيل التطبيق ثم اتبع الخطوات الموضحة أدناه:
- بعد تشغيل التطبيق ، انقر فوق زر الالتقاط.
- الآن ، مرر المؤشر على الشاشة التي تريد التقاطها للاختيار التلقائي.
- بعد ذلك ، انتقل إلى أيقونة الكاميرا وانقر عليها لالتقاط النافذة.
- بعد الالتقاط يمكنك تحرير لقطة الشاشة هذه.
- الآن ، بعد تحرير الصورة ، احفظها في نظامك.
هناك تطبيقان آخران يعملان أيضًا باسم Snagit ، لذا يمكنك تجربتهما أيضًا!
ب) LightShot
ج) جينغ
مفيد أيضًا: أسماء رائعة في Fortnite | أسماء ماين كرافت الرائعة
3. استخدام ملحق المستعرض
إذا كنت تريد التقاط لقطة شاشة كاملة لصفحة الويب على Google Chrome أو Firefox ، فيمكنك القيام بذلك باستخدام ملحقات المتصفح والخطوات الموضحة أدناه:
أ) استخدام ملحقات المستعرض في Google Chrome:
- انتقل إلى متجر google chrome وقم بتنزيله "التقاط لقطة شاشة لصفحة الويب بالكامل" عن طريق كتابة "تصوير الشاشة"في مربع البحث.
- الآن ، انتقل إلى صفحة الويب التي تريد التقاطها
- بعد ذلك ، انقر فوق رمز لقطة الشاشة موجود على شريط الأدوات وحدد النوع الذي تريده ، حيث يتضمن ثلاثة خيارات هي ، التقاط الصفحة بأكملها ، والتقاط الصفحة المرئية ، واختيار الالتقاط.
ب) استخدام الوظيفة الإضافية في Firefox:
- افتح Mozilla Firefox وقم بتثبيت "برنامج Nimbus Screen Capture"من الإضافة.
- الآن ، لالتقاط لقطة شاشة على كمبيوتر Dell المحمول ، انتقل إلى صفحة الويب التي تريد التقاطها وانقر عليها رمز لقطة الشاشة موجودة في شريط الأدوات.
4. باستخدام أداة القص Windows
ملحوظة: هذه الطريقة ليست مناسبة لمستخدمي نظام التشغيل Windows XP.
اتبع الخطوات لالتقاط لقطة شاشة على كمبيوتر محمول أو كمبيوتر مكتبي من Dell باستخدام أداة Windows Snipping Tool:
- انتقل إلى قائمة ابدأ واكتب "القص"، ثم حدد ملف أداة القص.
- الآن ، انقر فوق القائمة المنسدلة الحاضر بعد "جديد" خيار.
- بعد ذلك ، حدد الخيار وفقًا لاختيارك.
- الآن ، تظهر نافذة جديدة أمامك ، يمكنك من خلالها تغيير لون الحدود.
- الآن ، حدد "جديد"، بعد ذلك تصبح شاشتك قاتمة.
- الآن، حدد المنطقة التي تريد التقاطها.
- بعد ذلك، حرر الماوس لالتقاط لقطة الشاشة.
- الآن ، انقر فوق ملف الخيار و يحفظ لقطة الشاشة الخاصة بك.
كيفية التقاط لقطة شاشة على جهاز لوحي من Dell
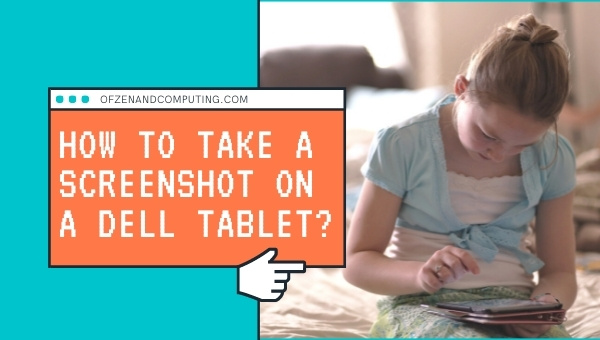
إذا كنت من مستخدمي الكمبيوتر اللوحي من Dell وترغب في معرفة كيفية التقاط لقطة للشاشة على جهازك ، فمن الممكن في ثوانٍ فقط.
الشيء الوحيد الذي عليك فعله هو اضغط على زر إيقاف التشغيل وزر خفض الصوت في وقت واحد.
تحقق أيضًا من: كيفية إضافة الاهتمامات على LinkedIn
خاتمة
في بعض الأحيان ، عندما تكون على صفحة الويب التي تريد التقاطها ، فقد يكون من الصعب معرفة كيفية القيام بذلك. الآن آمل أن يساعد اتباع هذه المقالة وأخذ لقطات شاشة لجهاز الكمبيوتر المحمول أو سطح المكتب من Dell بهذه الطرق في تسهيل التقاط صفحات الويب لمن يحتاجون إليها!
ابق مبتسما دائما!
