أفضل 4 طرق لنقل الصور من الأيفون إلى الكمبيوتر الشخصي بدون iCloud

الصور ضرورية لمساعدتك في تخزين الذكريات ونقل المعلومات. مع تطور التكنولوجيا، أصبح التقاط الصور وتخزينها أمرًا طبيعيًا في السنوات الأخيرة. ومع ذلك، قد لا تزال تواجه مشكلات في نقلها من جهاز إلى آخر.
الدليل التالي مثالي لأي شخص يأمل في التعرف على الأفضل تطبيقات لنقل الصور من الايفون الى الكمبيوتر. يمكنك العثور على كافة التفاصيل حول أفضل الطرق لمشاركة الملفات لمساعدتك على توفير الوقت والجهد في القراءة التالية.
انتقل إلى
الطريقة 1: Wondershare MobileTrans
إحدى أسهل الطرق لنقل البيانات عبر منصات مختلفة هي استخدام تطبيق موثوق وآمن يتعامل مع المعلومات الحساسة بكفاءة. اليوم، لا أحد يفعل ذلك أفضل من Wondershare MobileTrans. إنه حل برمجي لسطح المكتب يهدف إلى تسهيل عمليات نقل البيانات للمستخدمين.
تتيح لك مجموعة الميزات القوية الخاصة به إرسال البيانات بسلاسة عبر الأجهزة المختلفة دون الاعتماد على الإنترنت. للمستخدمين يتساءلون كيفية نقل البيانات من ايفون الى ايفون، يقدم MobileTrans حلاً آمنًا وجديرًا بالثقة. الأداة ماهرة في التعامل مع صورك بجميع التنسيقات ونقلها بعناية إلى جهاز جديد.
النقاط الرئيسية لبرنامج Wondershare MobileTrans
- دعم شامل للملفات: إذا كنت قلقًا من أن MobileTrans قد لا يدعم صور iPhone الخاصة بك، فيمكنك التخلي عن هذه الفكرة. يمكن للأداة دعم جميع الملفات تقريبًا بتنسيقات متعددة دون ترك البيانات.
- توافق الجهاز: الميزة الرائعة التي تجعل Wondershare MobileTrans متميزًا عن منافسيه هي دعمه الشامل لأكثر من 6000 جهاز. وبالتالي، يمكنك مشاركة البيانات عبر أي منصة باستخدام الأداة بأقل جهد.
- نقل واتساب: يمكن لـ Wondershare MobileTrans أيضًا مساعدة المستخدمين على ترحيل WhatsApp الخاص بهم من جهاز إلى آخر. يمكن لـ MobileTrans نقل كل شيء بدءًا من الملصقات إلى المواقع والوسائط المشتركة بنقرة واحدة عند نقل WhatsApp.
- نقل قائمة التشغيل: هل تتطلع إلى تحويل قوائم التشغيل الخاصة بك عبر خدمات بث الموسيقى الشهيرة؟ لحسن الحظ، يوفر MobileTrans طريقة سهلة لمشاركة مكتبة الموسيقى الخاصة بك مع منصة جديدة مثل Apple Music وSpotify وYouTube Music والمزيد.
كيفية استخدام Wondershare MobileTrans لنقل الصور من الأيفون إلى الكمبيوتر؟
بعد معرفة التفاصيل الأساسية حول Wondershare MobileTrans، إليك دليل خطوة بخطوة لمساعدتك في استخدام هذا تطبيق نقل الصور من الايفون للكمبيوتر:
الخطوة 1. قم بتوصيل جهاز iPhone الخاص بك بـ MobileTrans على الكمبيوتر
لبدء نقل صور iPhone إلى جهاز كمبيوتر، قم بتثبيت وتشغيل MobileTrans على جهاز الكمبيوتر الذي يعمل بنظام Windows أو Mac. بعد ذلك، استخدم كابل Lightning لتوصيل جهاز iPhone الخاص بك بالكمبيوتر وتشغيل خيار "تصدير إلى الكمبيوتر" ضمن قسم "نقل الهاتف" في الواجهة.
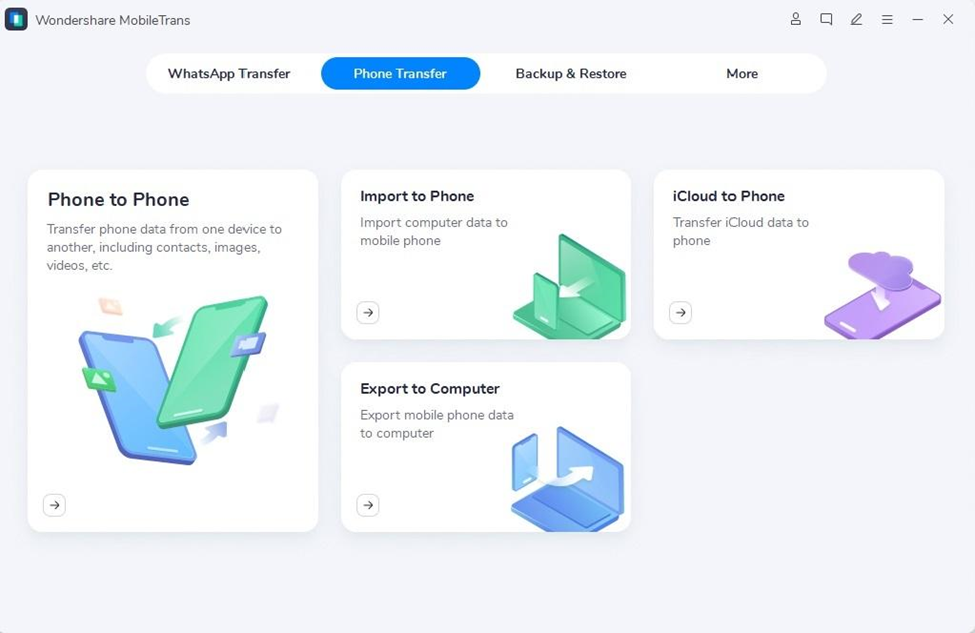
الخطوة 2. اختر الصور لنقلها إلى الكمبيوتر
بعد توصيل جهاز iPhone الخاص بك، تأكد من أن بيانات الجهاز مرئية في البرنامج، ثم انتقل إلى قسم "الصور" من اليسار وحدد جميع الصور التي ترغب في نقلها إلى جهاز الكمبيوتر الخاص بك.
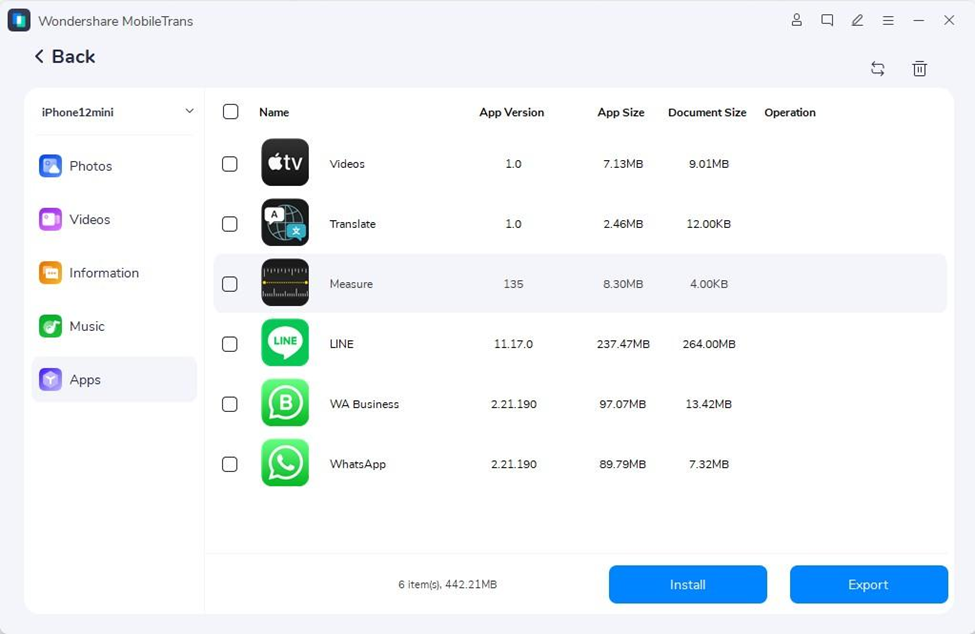
الخطوة 3. قم بنقل صور iPhone إلى جهاز الكمبيوتر بنجاح
Tap the "Export" button after selecting your images and keep your iPhone connected until the program displays an "Export Successfully" notification indicating that the transfer is complete.
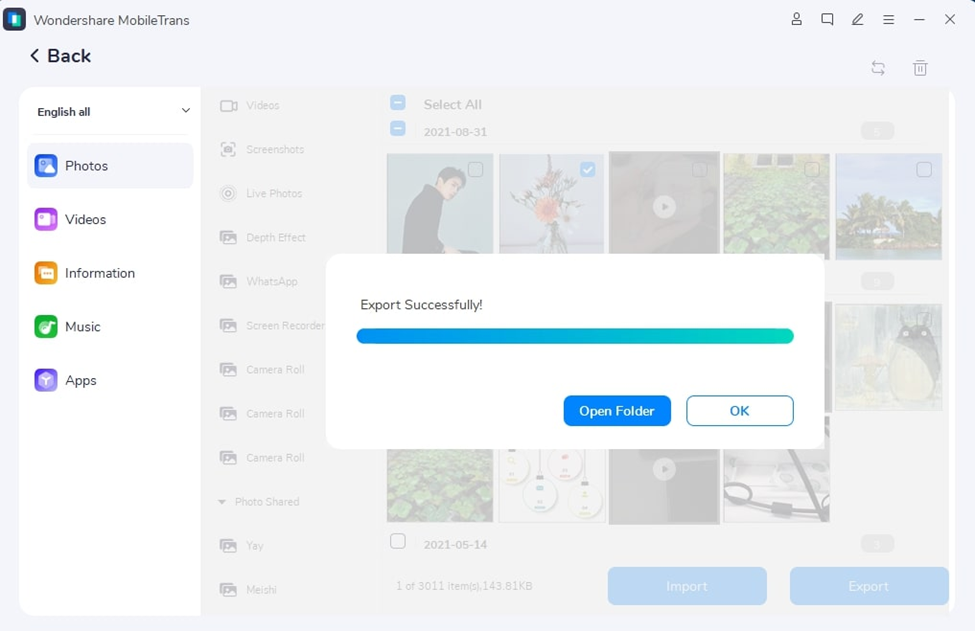
تحقق أيضا: الدليل النهائي لاختيار منصات الألعاب
الطريقة 2: مستكشف الملفات
إذا كان طرفا ثالثا تطبيق لنقل الصور من الايفون الى الكمبيوتر قد يبدو الأمر غير مناسب، فربط جهاز iPhone الخاص بك بالكمبيوتر مباشرةً يعد طريقة سهلة للخروج من هذه المعضلة. يمكنك بالتالي استيراد الصور الخاصة بك بسرعة وسهولة إلى جهاز الكمبيوتر. يتيح Windows File Explorer للمستخدمين عرض ونقل أي بيانات من جهاز متصل. إليك كيفية استخدامها لصالحك لنقل الصور:
الخطوة 1. استخدم كابلًا لتوصيل جهاز iPhone بجهاز الكمبيوتر الخاص بك، ثم قم بإلغاء قفله وتأكد من تمكين خيار "الوثوق بهذا الجهاز". الآن، توجه إلى "مستكشف الملفات" على جهاز الكمبيوتر الذي يعمل بنظام Windows.
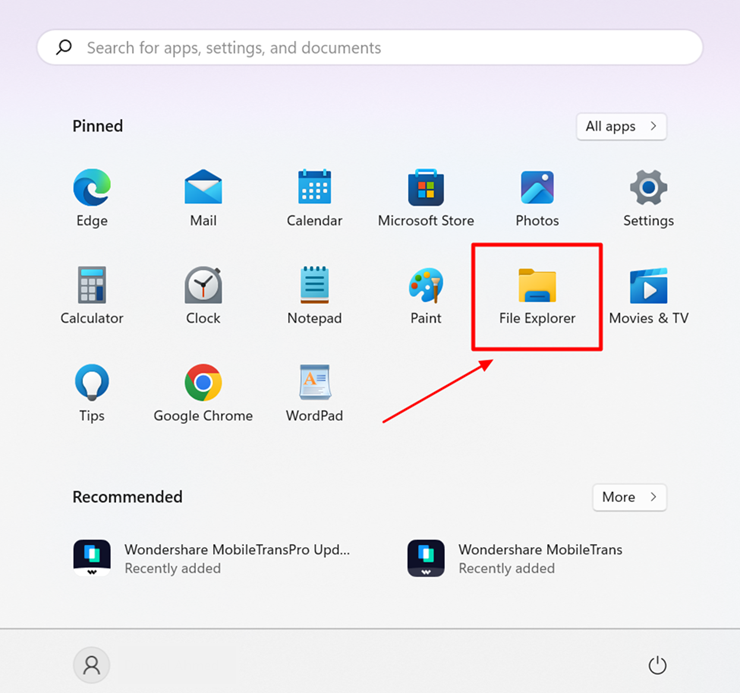
الخطوة 2. بمجرد الدخول إلى Windows File Explorer، ابحث عن جهاز iPhone الخاص بك ضمن قسم "هذا الكمبيوتر" من اللوحة اليسرى. هنا، حدد موقع جهاز iPhone الخاص بك وانقر نقرًا مزدوجًا لفتحه. يوجد بالداخل مجلد بعنوان "DCIM"، حيث يمكنك العثور على جميع صور هاتفك. يمكنك نقل هذه الصور عن طريق نسخها إلى موقع على جهاز الكمبيوتر الخاص بك.
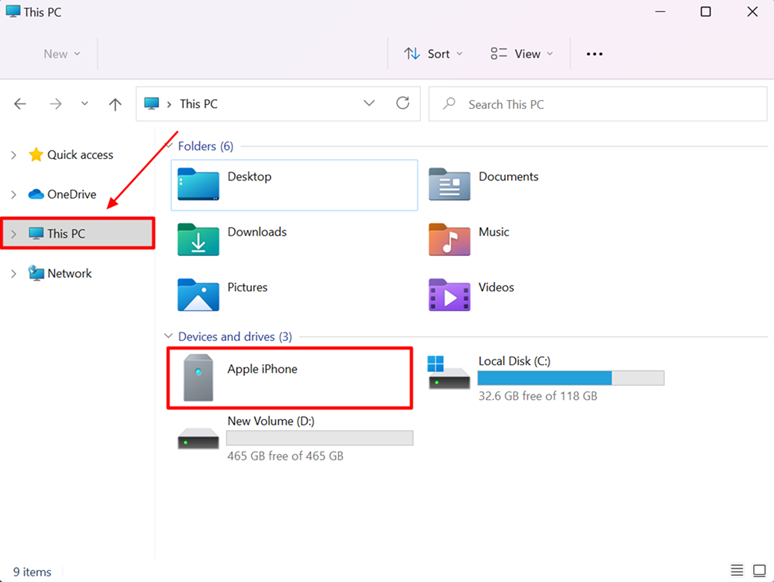
يجب أن يقرأ: Android مقابل iOS Security: من سيفوز بالمعركة في عام 2024؟
الطريقة 3: تطبيق الصور
هناك طريقة أخرى سهلة للخروج من معضلة مشاركة الصور وهي عبر تطبيق Windows Photos. إنها وظيفة مدمجة تقدمها أجهزة الكمبيوتر التي تعمل بنظام Windows وتسمح للمستخدمين بعرض الصور وتحريرها ومشاركتها من أجهزتهم. في هذه الحالة، يمكن أن يساعد في استيراد الصور من جهاز iPhone الخاص بك إلى جهاز الكمبيوتر. يمكنك استخدام الدليل الموضح أدناه خطوة بخطوة لاستخدام تطبيق الصور لنقل صور iPhone الخاصة بك:
الخطوة 1. Tap the "Start" button on your computer, then locate and click the "Photos" app icon to launch it. Meanwhile, attach your iPhone to the PC using a cable. Unlock the device, and if a prompt appears asking "Trust this Device?" on your phone, tap "Trust."
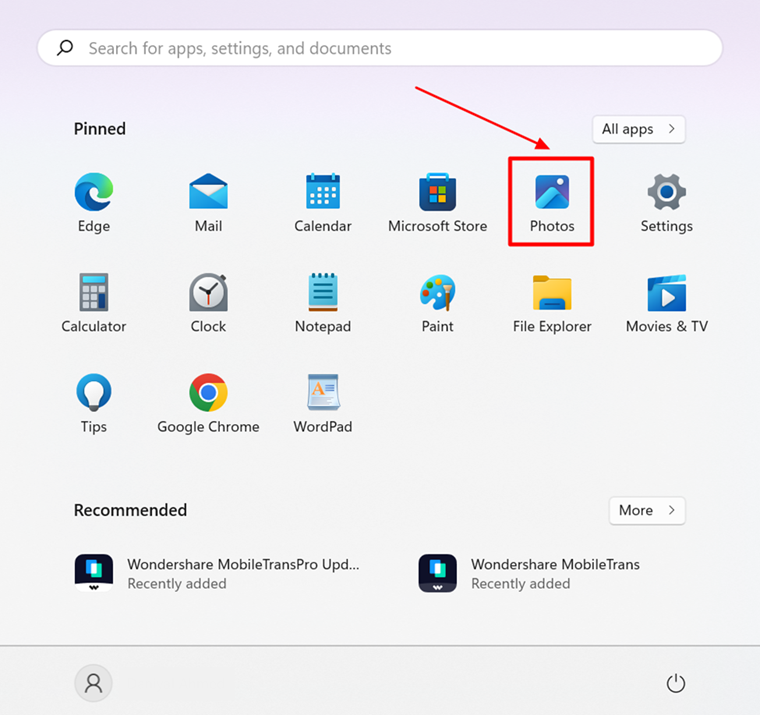
الخطوة 2. Click the "Import" button visible on the top of the Photos app interface and select your iPhone from the drop-down list of connected devices.
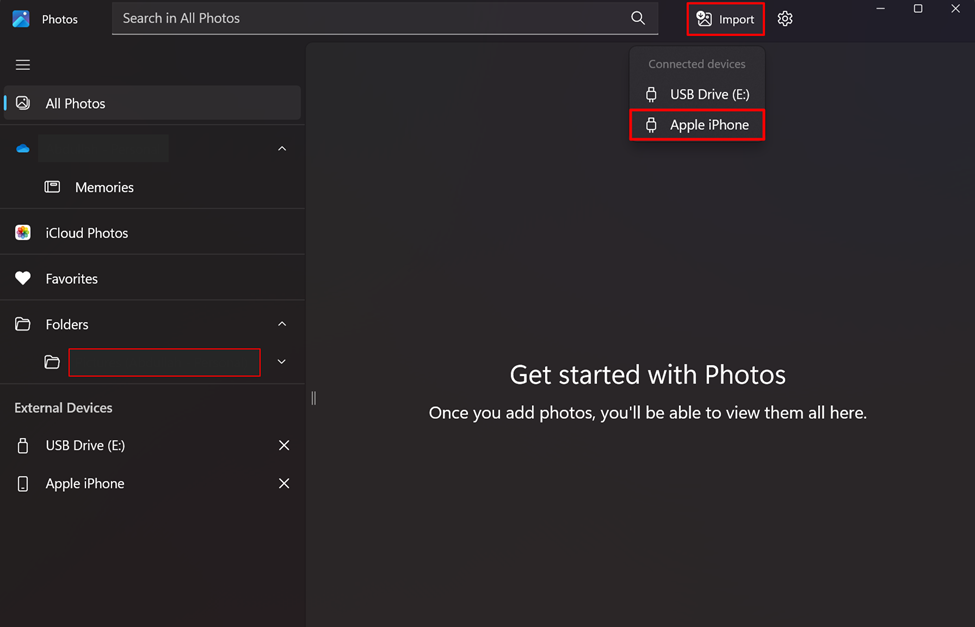
الخطوه 3: بعد أن يحدد تطبيق الصور جميع الأجهزة المرفقة ويعرض صور جهاز iPhone الخاص بك، يمكنك اختيار الصور التي ترغب في نقلها إلى جهاز الكمبيوتر الخاص بك والضغط على زر "إضافة". يؤدي هذا إلى فتح نافذة جديدة حيث تحتاج إلى تحديد مجلد لحفظ الصور وتنفيذ العملية بالنقر فوق "استيراد".
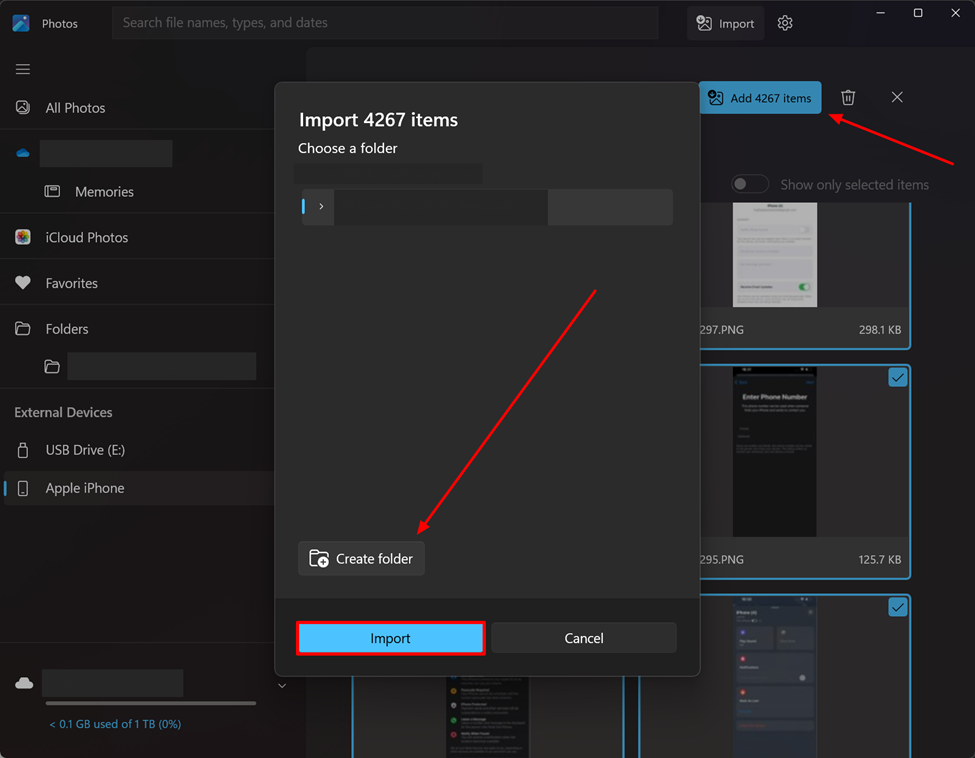
قد تعجبك: أفضل 10 تطبيقات DnD لعام 2024 [أدوات اللعبة في متناول يدك]
الطريقة 4: البريد الإلكتروني
إذا كنت لا ترغب في التورط في تعقيدات الكابلات والمرفقات، فيمكنك أيضًا إرسال الصور إلى جهاز كمبيوتر عبر الإنترنت. إحدى الطرق السهلة للقيام بذلك هي إرسال الصور كمرفقات بالبريد الإلكتروني مباشرة إلى جهاز الكمبيوتر الخاص بك. هذه الطريقة لا تنطوي على أي برنامج لنقل الصور من الايفون الى الكمبيوتر. فيما يلي الخطوات البسيطة والعملية لنقل الصور عبر البريد الإلكتروني:
الخطوة 1. إطلاق منصة بريد إلكتروني مثل بريد جوجل على اي فون الخاص بك. اضغط على زر "إنشاء" لفتح مسودة جديدة واكتب عنوان البريد الإلكتروني للمعرف المسجل في جهاز الكمبيوتر الخاص بك أمام حقل النص "إلى". من الأعلى، انقر على أيقونة "المرفق" وحدد الصور التي ترغب في نقلها إلى جهاز الكمبيوتر الخاص بك. اضغط على "إرسال" وانتظر حتى يصل البريد الإلكتروني إلى المستلم.
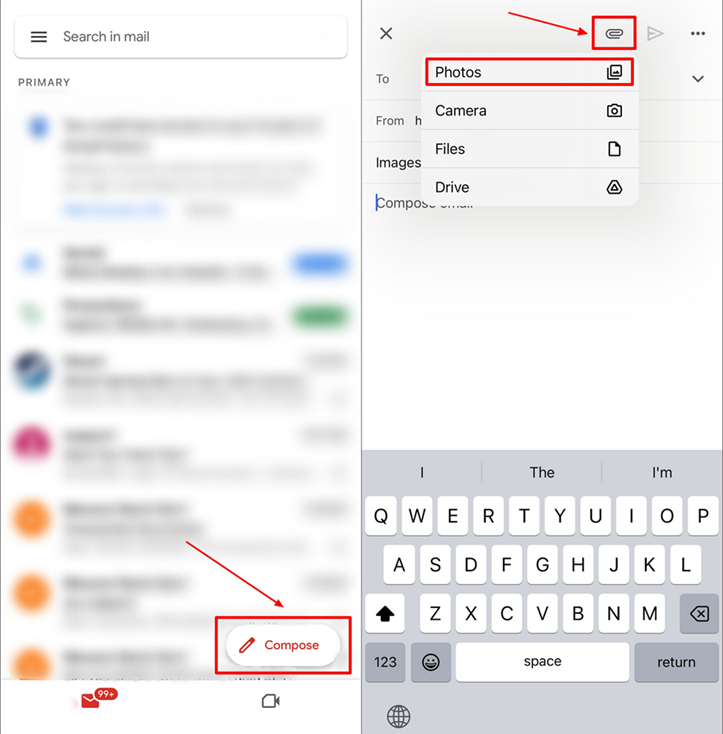
الخطوة 2. على جهاز الكمبيوتر الخاص بك، افتح البريد الإلكتروني الذي يحتوي على المرفقات التي تلقيتها للتو من جهاز iPhone الخاص بك. اضغط على الصور التي تلقيتها واحفظها على جهاز الكمبيوتر الخاص بك باستخدام أيقونة "تنزيل".
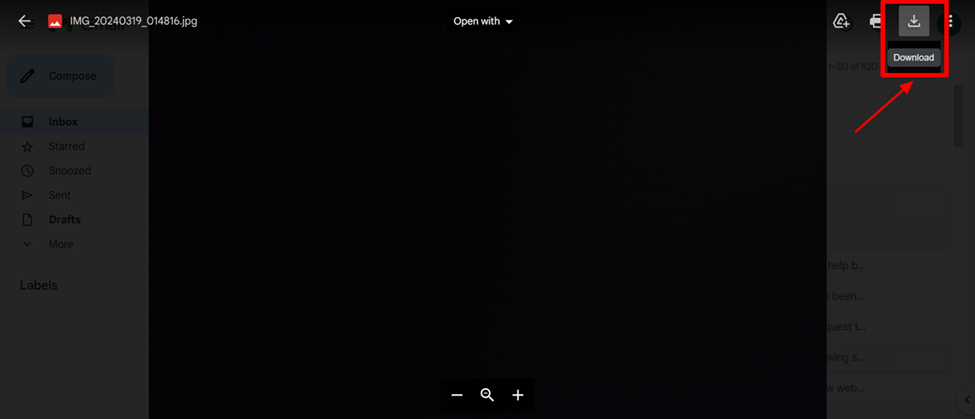
خاتمة
يعد تعلم نقل الصور من iPhone إلى الكمبيوتر الشخصي حرفة حيوية يجب على الجميع إتقانها. باستخدام الطرق المذكورة أعلاه، يمكنك الآن مشاركة الصور بسهولة وسرعة من جهاز iOS الخاص بك دون استخدام iCloud. Wondershare MobileTrans هي واحدة من الأفضل برنامج لنقل الصور من الايفون الى الكمبيوتر ملائم.
