كيفية تحويل FAT32 إلى NTFS في نظام التشغيل Windows 11؟ [4 طرق في 2024]
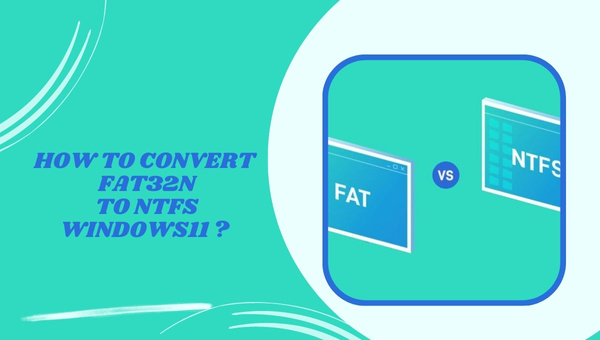
هل تكافح لتحويل FAT32 إلى NTFS في Windows 11؟ لا تقلق بعد الآن! في هذه المقالة ، سأوجهك عبر ثلاث طرق سهلة لتحويل أنظمة الملفات هذه إلى جهاز كمبيوتر يعمل بنظام Windows 11. بنهاية هذه المقالة ، ستكون مزودًا بالمعرفة اللازمة لتحويل FAT32 إلى NTFS دون أي متاعب.
FAT32 و NTFS هما نظاما الملفات الأساسيان المستخدمان في أجهزة الكمبيوتر الشخصية وأجهزة الكمبيوتر المحمولة التي تعمل بنظام Windows. بمرور الوقت ، قد تواجه مواقف تحتاج فيها إلى تحويل FAT32 إلى NTFS بتنسيق نظام التشغيل Windows 11. في حين أن أسباب التحويل تختلف من مستخدم لآخر ، فإن العملية نفسها يمكن أن تكون شاقة وقد تؤدي إلى فقدان البيانات إذا لم تتم بشكل صحيح. في هذا المنشور ، سأوفر لك طرقًا فعالة وآمنة لإكمال التحويل بنجاح.
انتقل إلى
نظرة عامة على FAT32 و NTFS
يرمز FAT إلى File Allocation Table ، و FAT32 هو نظام ملفات تقليدي يستخدم لتنظيم البيانات في محركات أقراص Windows الثابتة. لقد كان نظام الملفات الافتراضي في إصدارات Windows المختلفة منذ الثمانينيات. ومع ذلك ، فإن FAT32 له قيود ، مثل سعة قسم قصوى تبلغ 32 جيجابايت وحد حجم ملف يبلغ 4 جيجابايت.
من ناحية أخرى ، يعد NTFS ، الذي يمثل نظام ملفات التكنولوجيا الجديدة ، نظام ملفات حديثًا مصممًا لتعزيز الأمان والخصوصية في أجهزة الكمبيوتر الشخصية وأجهزة الكمبيوتر المحمولة التي تعمل بنظام Windows. يوفر ميزات محسّنة مثل أداء الأمان المتقدم ، ودعم عمليات نقل الملفات الكبيرة ، وإمكانيات نظام الملفات القابلة للاسترداد ، واسترداد النظام التلقائي ، وإعدادات إذن الوصول ، وإدارة مساحة القرص الفعالة ، والمزيد. أصبح تحويل FAT32 إلى NTFS Windows 11 شائعًا بشكل متزايد بسبب هذه المزايا والطبيعة القديمة لـ FAT32.
فوائد تحويل FAT32 إلى NTFS في Windows 11
إذا كنت تستخدم Windows 11 وكنت تتساءل عن فوائد تحويل نظام الملفات الخاص بك من FAT32 إلى NTFS ، فقد وصلت إلى المكان الصحيح.
في هذه المقالة ، سأناقش ثلاث طرق سهلة لتحويل FAT32 إلى NTFS في Windows 11 وشرح مزايا القيام بذلك. لذلك ، دعنا نتعمق ونستكشف الأسباب التي تجعلك تقوم بالتبديل.
تحسين أمان الملفات والأذونات
تتمثل إحدى المزايا الأساسية للتحويل من FAT32 إلى NTFS في تحسين أمان الملف والأذونات. يوفر NTFS (نظام ملفات التكنولوجيا الجديدة) ميزات أمان أكثر تقدمًا مقارنةً بـ FAT32. باستخدام NTFS ، يمكنك تعيين أذونات محددة للملفات والمجلدات الفردية ، وحمايتها من الوصول غير المصرح به. يسمح لك هذا المستوى من التحكم بتأمين البيانات الحساسة ومنع الحذف أو التعديل العرضي. من خلال التحويل إلى NTFS ، يمكنك التأكد من أن ملفاتك آمنة ومحمية.
دعم أكبر لحجم الملفات والحجم
فائدة أخرى ملحوظة لـ NTFS هي تحسين دعمه للملفات والكميات الكبيرة. في حين أن FAT32 له قيود عندما يتعلق الأمر بأحجام الملفات والأقسام ، يمكن لـ NTFS التعامل مع أحجام ملفات وسعات تخزين أكبر بشكل ملحوظ.
هذا مفيد بشكل خاص إذا كنت تعمل بانتظام مع ملفات وسائط كبيرة ، مثل مقاطع الفيديو عالية الدقة أو قواعد البيانات الكبيرة. من خلال التحويل إلى NTFS ، يمكنك التخلص من قيود حجم الملف في FAT32 وإدارة ملفاتك الكبيرة بسلاسة دون أي مشاكل.
تحسين استخدام مساحة القرص
يوفر NTFS استخدامًا أفضل لمساحة القرص مقارنة بـ FAT32. هذا يرجع في المقام الأول إلى قدرة NTFS على تخصيص مساحة القرص وإدارتها بكفاءة. يستخدم NTFS حجم كتلة أصغر ، مما يقلل من مقدار المساحة المهدورة على جهاز التخزين الخاص بك.
مع FAT32 ، غالبًا ما تؤدي أحجام المجموعات الأكبر إلى مساحة ضائعة ، خاصة عند التعامل مع الملفات الصغيرة. من خلال التحويل إلى NTFS ، يمكنك تحسين استخدام مساحة القرص وتحرير بعض مساحة التخزين القيمة.
كيفية تحويل FAT32 إلى NTFS Windows 11؟
في هذا القسم ، سأوجهك من خلال ثلاث طرق سهلة لتحويل نظام ملفات FAT32 إلى NTFS على Windows 11. باتباع هذه الطرق ، يمكنك التبديل بسهولة إلى NTFS دون فقدان البيانات أو التعقيد. دعنا نستكشف الخطوات ونجعل الانتقال سلسًا وخاليًا من المتاعب.
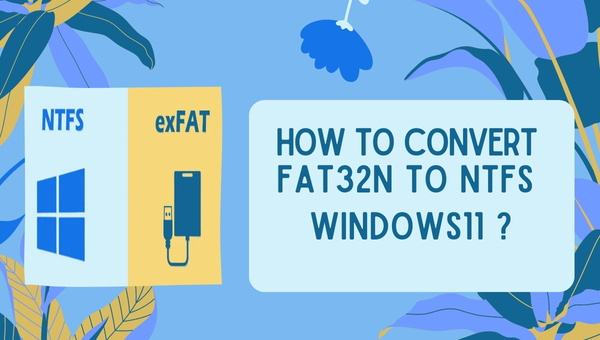
تحويل FAT32 إلى NTFS على نظام التشغيل Windows 11 دون فقد البيانات؟
عند تحويل FAT32 إلى NTFS ، من الضروري استخدام أدوات وتقنيات موثوقة لتجنب فقدان البيانات. أحد البرامج المجانية الموثوقة التي تلبي جميع متطلبات تحويل FAT32 إلى NTFS في Windows 11 هو برنامج EaseUS Partition Master Free.
يتيح لك هذا البرنامج القوي إنشاء أقسام وتحسينها بسهولة ، مما يبسط عملية التحويل بشكل كبير. مع قاعدة مستخدمين تزيد عن 60.000.000 عميل مخلص في جميع أنحاء العالم ، يعد EaseUS Partition Master Free خيارًا موثوقًا به لتحويل FAT32 إلى NTFS في Windows 11.
إليك دليل خطوة بخطوة حول كيفية تحويل FAT32 إلى NTFS باستخدام EaseUS Partition Master Free:
- انقر بزر الماوس الأيمن على قسم الجهاز المستهدف وحدد "خيارات متقدمة"> "تحويل إلى FAT."
- بمجرد اكتمال عملية الفحص ، انقر فوق "متابعة" لبدء تحويل NTFS إلى FAT32.
- أخيرًا ، انقر فوق "تطبيق" لحفظ جميع التغييرات.
يوفر EaseUS Partition Master Free ميزات إضافية مثل تغيير حجم الأقسام أو نقلها ، ودمج الأقسام ، وإنشاء الأقسام أو تنسيقها أو حذفها ، ومسح البيانات. إنها أداة إدارة قرص متعددة الاستخدامات توفر ميزات ومعالجات شاملة لمحول الأقسام.
تحويل FAT32 إلى NTFS مع إدارة الأقراص
إذا كنت تفضل عدم استخدام أدوات الجهات الخارجية ، فإن Windows 11 يوفر خيارًا مدمجًا يسمى إدارة القرص لتحويل FAT32 إلى NTFS. ومع ذلك ، من المهم ملاحظة أن استخدام إدارة القرص لتحويل نظام الملفات سيؤدي إلى فقد البيانات إذا لم تتخذ إجراءات النسخ الاحتياطي المناسبة. اتبع هذه الخطوات لتحويل FAT32 إلى NTFS باستخدام إدارة القرص:
- اضغط على مجموعة مفاتيح "Windows + R" لبدء "تشغيل".
- اكتب "diskmgmt.msc" وانقر على "موافق".
- انقر بزر الماوس الأيمن على القسم الذي تريد تحويله وحدد خيار "تهيئة".
- أدخل تسمية وحدة التخزين واختر NTFS. حدد مربع "تنفيذ تنسيق سريع" وانقر فوق "موافق".
باتباع هذه الخطوات ، يمكنك تحويل FAT32 إلى NTFS باستخدام إدارة القرص. ومع ذلك ، تأكد من أن لديك نسخة احتياطية من القسم الخاص بك لتجنب مخاطر فقدان البيانات.
تحويل FAT32 إلى NTFS في CMD
طريقة بديلة لتحويل FAT32 إلى NTFS في Windows 11 هي باستخدام موجه الأوامر (CMD). CMD هو مترجم سطر أوامر مضمن في نظام التشغيل Windows 11 يسمح لك بإدارة أقسام القرص من خلال أوامر مختلفة. لتحويل FAT32 إلى NTFS باستخدام CMD ، اتبع التعليمات التالية:
- اضغط على شريط البحث واكتب "CMD".
- انقر بزر الماوس الأيمن على خيار موجه الأوامر واختر "تشغيل كمسؤول".
- في نافذة CMD ، اكتب "convert drive letter: / fs: ntfs" واضغط على "Enter". على سبيل المثال ، إذا كنت تريد تحويل محرك الأقراص E ، فاكتب "e: / fs: ntfs."
بمجرد اكتمال الأمر ، ستتلقى رسالة في نافذة موجه الأوامر تشير إلى التحويل الناجح.
استخدام برامج الطرف الثالث
بصرف النظر عن الطرق الثلاث المذكورة أعلاه ، هناك طريقة بديلة أخرى متاحة لتحويل FAT32 إلى NTFS في Windows 11. تتضمن هذه الطريقة استخدام برنامج جهة خارجية مصمم خصيصًا لتحويلات نظام الملفات.
أحد البرامج الشائعة هو AOMEI Partition Assistant. يوفر هذا البرنامج واجهة سهلة الاستخدام ويضمن عملية تحويل آمنة وفعالة دون فقدان البيانات. ما عليك سوى تثبيت البرنامج وتحديد القسم الذي تريد تحويله واتباع الإرشادات المتوفرة لإكمال التحويل.
خاتمة
في الختام ، يعد تحويل FAT32 إلى NTFS في Windows 11 أمرًا ضروريًا للتغلب على قيود نظام الملفات FAT32 القديم وإلغاء تأمين الميزات المتقدمة والأمان الذي يوفره NTFS.
سواء اخترت استخدام EaseUS Partition Master Free أو إدارة القرص أو CMD أو برنامج تابع لجهة خارجية مثل AOMEI Partition Assistant ، تأكد من اتخاذ الاحتياطات اللازمة مثل النسخ الاحتياطي لبياناتك لتجنب أي فقد محتمل للبيانات أثناء عملية التحويل.
الآن بعد أن أصبحت مجهزًا بهذه الطرق السهلة والفعالة ، يمكنك بثقة تحويل FAT32 إلى NTFS في Windows 11 وتحسين تجربة النظام بشكل عام.
