كيفية تغيير اسم Airdrop على أجهزة Mac وiPhone وiPad في عام 2024؟
![How to Change Airdrop Name on Mac, iPhone, and iPad in [cy]?](https://www.ofzenandcomputing.com/wp-content/uploads/2020/09/How-to-Change-Airdrop-Name-on-Mac-iPhone-2020.jpg)
هل تريد أن تعرف كيف يمكنك تغيير اسم Airdrop الخاص بك؟ أو تشعر بالملل من الوضع الافتراضي وتريد شيئًا أكثر تخصيصًا له ، بدلاً من ذلك؟ حسنًا ، أنا هنا لأخبركم كل شيء عن ذلك!
إذا كنت من مستخدمي Apple ، فهناك فرصة جيدة أن تكون Airdrop هي الخدمة التي تستخدمها لمشاركة الملفات. إذا بدأ الأمر في التقدم والتعب لأصدقائك عند استقبالهم منك عبر AirDrop ، فتأكد من تغيير ما يقوله اسمك. هذه العملية مباشرة حقًا.
ومع ذلك ، في بعض الأحيان لا يعرف الأشخاص كيفية تغيير اسم Airdrop على Google عندما يبحثون عن "كيف يمكنني تغيير اسم Airdrop الخاص بي؟" ، لذا مع توفر هذه المقالة الآن إرشادات واضحة يمكن لأي شخص من خلالها التعرف على الخطوات المطلوبة للعثور على اكتشف بالضبط كيف يمكن للمرء تغيير لقبه / اسمها في AirDrop!
ولكن قبل أن ننتقل إلى الموضوع الرئيسي ، دعنا نلقي نظرة سريعة على بعض المعلومات الأساسية.
انتقل إلى
ما هو Airdrop؟
أطلقت شركة Apple Inc. تطبيقًا يسمى Airdrop في عام 2011 ، والذي يسمح لك بمشاركة ملفاتك مع الأصدقاء دون استخدام البريد الإلكتروني أو أجهزة التخزين كبيرة السعة. التطبيق متاح لأجهزة Mac بالطبع ، ويمكن أيضًا لمستخدمي أجهزة iOS الاستفادة من هذا الابتكار الرائع من Apple والذي سيحدث ثورة في الطريقة التي نتواصل بها رقميًا إلى الأبد.
يحتوي Airdrop على مجموعة واسعة من التوافق. يمكن استخدامه على iPhone 5 والإصدارات الأحدث ، و iPad (الجيل الرابع) والإصدارات الأحدث ، و iPad Mini (الجيل الأول) والإصدارات الأحدث ، و iPod Touch (الجيل الخامس) والإصدارات الأحدث ، و MacBook Pro ، و MacBook Air ، و MacBook ، و iMac ، و iMac Pro ، Mac Mini و iPad Pro (الجيل الأول) والإصدارات الأحدث.
باستخدام تطبيق Airdrop ، في بعض الأحيان لا تهتم بالاسم ، ويكون جهازك الافتراضي هو iPhone أو iPad. بعد ذلك ، يصعب عليك تغيير اسمه. لتسهيل هذا العمل عليك ، قمت بإعداد هذه المقالة التي سأرشدك فيها إلى كيفية تغيير أسماء الإنزال الجوي بسهولة!
مفيد أيضًا: كيف تستخدم CTRL + ALT + DEL على جهاز Mac؟
كيفية تغيير اسم Airdrop على أجهزة Apple؟
تعد وظيفة Airdrop على جهاز iPhone أو iPad طريقة سهلة لمشاركة الملفات مع الأجهزة الأخرى دون توصيل أي أسلاك بها. امنحه اسمًا جيدًا ، ولكن تأكد من أنه فريد - وإلا فقد ينتهي بك الأمر إلى إرسال الملف في جميع أنحاء المدينة. لهذا ، اتبع هذه الخطوات البسيطة لتغيير اسم airdrop:
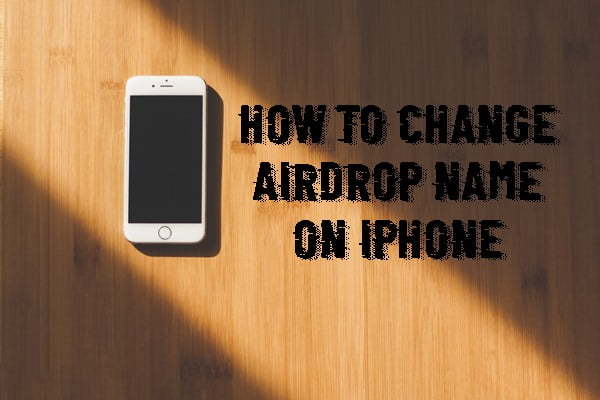
كيفية تغيير اسم Airdrop على iPhone أو iPad؟
إذا كنت تستخدم جهاز iPhone أو iPad ، فإن عملية تغيير اسم Airdrop بسيطة للغاية. كل ما عليك القيام به هو إتباع الخطوات أدناه:
- انتقل إلى رمز الإعدادات على جهازك.
- ابحث عن عام وافتحه.
- بعد ذلك اذهب إلى حوالي.
- عند النقر فوق ، فإن أول شيء ستراه هو اسم جهازك.
- الآن ، قم بتغيير الاسم وفقًا لتفضيلاتك لأن اسم جهازك هو نفس اسم Airdrop الخاص بك.
- بعد كتابة الاسم اضغط على تم.
كيفية تغيير اسم Airdrop على iPod Classic و iPod Nano و iPod Shuffle؟
إذا كان لديك iPod classic أو iPod shuffle أو iPod nano ، فإن عملية تغيير اسم Airdrop تختلف قليلاً عن تلك الخاصة بـ iPhone أو iPad. لكنها لا تزال بسيطة ويمكن إجراؤها في بضع دقائق فقط. لذلك ، اتبع الخطوات أدناه:
- بادئ ذي بدء ، قم بالاتصال بجهاز iPod الخاص بك باستخدام جهاز الكمبيوتر الخاص بك.
- قم بتشغيل iTunes على جهاز الكمبيوتر الخاص بك.
- ابحث عن جهاز iPod الخاص بك وافتحه.
- في الجزء العلوي من الشريط الجانبي الأيسر ، سترى اسمك وتنقر عليه.
- الآن ، اكتب اسمًا جديدًا وفقًا لتفضيلاتك وانقر فوق تم ، حيث يتغير اسم Airdrop تلقائيًا مع هذه الخطوة.
يوصى أيضًا: كيفية تثبيت البرنامج من ملفات DMG على جهاز Mac؟
كيفية تغيير اسم Airdrop على MAC؟
هل تريد مشاركة الملفات مع جهاز MAC الخاص بك؟ ستحتاج إلى استخدام Airdrop. إنها أفضل طريقة. لكن في بعض الأحيان ، عند فتحه ، قد لا يكون هناك تغيير في الاسم ، وبشكل افتراضي ، يتم عرض "iPhone" كمعرف خاص بك للمشاركة - فكيف يمكننا إصلاح ذلك؟ اتبع هذه الخطوات لتغيير اسم الإسقاط الجوي على MAC:
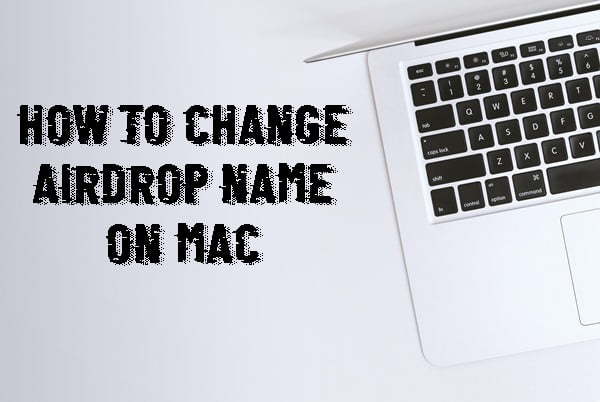
- انتقل إلى شريط القائمة واكتب تفضيلات النظام وافتحه.
- بعد ذلك ، انتقل إلى خيار المشاركة.
- الآن ، اكتب الاسم الذي تريد عرضه في Airdrop حيث يتم عرض نفس الاسم هناك.
- الآن ، أغلق النافذة ، ويتم تغيير اسمك.
تحقق أيضًا من: أسماء ماين كرافت الرائعة 2024
أسئلة مكررة
1. كيفية استخدام Airdrop؟
في أجهزة Apple ، يمكنك بسهولة معرفة الأجهزة المجاورة التي تحتوي على شبكة Wi-Fi مفتوحة تتصل بها إما من خلال الانتقال إلى Control Center> Sharing & AirDrop أو النقر على "AirDrop" في Share Sheets for Files. من هناك ، ما عليك سوى النقر على أسماء الأشخاص الذين يجب أن يكونوا قادرين على رؤيتها من شاشة أجهزتهم والنقر فوق تم - أو - اسحب أحد هذه العناصر إلى اسم شخص ما ليحصل عليها.
2. هل يمكننا الإسقاط من جهاز Mac إلى iPhone؟
نعم تستطيع. للقيام بذلك ، اجعل جهازك قابلاً للاكتشاف ، ثم اسمح للشخص الآخر بالعثور عليك على هاتفه بالنقر فوق "سماح" عندما يطلب الإذن.
3. كيف يعمل Airdrop على أجهزة Apple؟
تتيح لك ميزة AirDrop المدمجة في أجهزة Apple مشاركة الملفات والتطبيقات والبيانات مع مستخدمي iOS الآخرين القريبين منك. لاستخدام AirDrop مع كمبيوتر Mac يعمل بنظام OS X Yosemite أو إصدار أحدث ، يجب أن يكون البلوتوث قيد التشغيل لدى الشخص الذي تتم مشاركته منه. يحتاج بلوتوث المستخدم المستلم أيضًا إلى التمكين لعمله ؛ وإلا فلن يتلقوا أي محتوى عبر Airdrop.
خاتمة
مرحبًا ، أعلم أنك قد تجد صعوبة أحيانًا في إرسال الملفات إلى أصدقائك. لكن لا تقلق بشأن ذلك بعد الآن لأن المقالة الكاملة ستعلمك كيفية تغيير اسم Airdrop بسهولة ، ومن الآن فصاعدًا ، لا مزيد من المشاكل أثناء نقل الملفات!
مشاركة سعيدة!
