إصلاح رمز خطأ Zoom 10002: غير قادر على تثبيت التحديثات (2024)
![Fix Zoom Error Code 10002: Unable to Install Updates [[cy]]](https://www.ofzenandcomputing.com/wp-content/uploads/2023/09/Zoom-Update-Error-Code-10002.jpg)
هل تجد نفسك تتم مقاطعتك باستمرار بسبب "رمز خطأ تحديث Zoom رقم 10002" المزعج؟ يا بلدي ، كم هو مزعج للغاية أليس كذلك؟ أنا أفهم ذلك تماما. لقد واجهت سلسلة كاملة من الإحباط الذي يمكن أن يحدثه هذا الخطأ. يكون الأمر أكثر إزعاجًا عندما تكون في حاجة ماسة إلى استخدام Zoom لإجراء مكالمة أو اجتماع مهم، لكن هذا الخطأ لن يتزحزح، ويبدأ في الظهور وكأنه هيدرا تكنولوجية!
ومع ذلك، لا تخف! من خلال تجربتي الشخصية والتجربة والخطأ المكثفة، وجدت عدة طرق مثبتة لإصلاح هذه المشكلة. لذا، إذا كنت على وشك الإساءة إلى التكنولوجيا أو رمي جهازك من النافذة بسبب رمز خطأ Zoom 10002، فتوقف مؤقتًا! يدا بيد، بحلول نهاية هذا الدليل، سيتم تمكينك من خلال حلول مباشرة للانتصار على هيدرا المعاصرة.
مفيد أيضًا: إصلاح رمز خطأ Valorant VAL
انتقل إلى
ماذا يعني رمز الخطأ في تحديث Zoom 10002؟
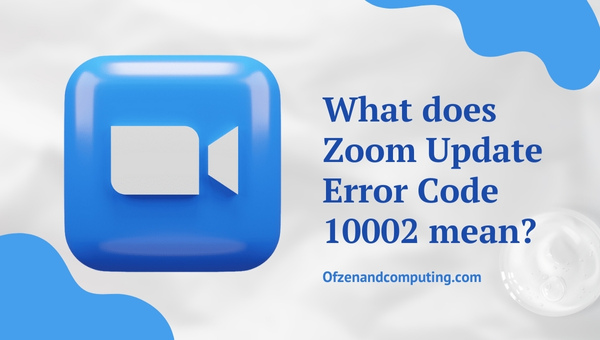
إذن ما الذي يعنيه رمز خطأ Zoom Update 10002 بالضبط؟ حسنًا، عندما يرتجف جهاز الكمبيوتر الخاص بك بسبب هذه الرسالة، فهو يلوح بالعلم الأبيض للإشارة إلى أنه يواجه مشكلة في معالجة تحديث Zoom المطلوب. بعبارات عامة، لا يستطيع جهازك تثبيت أحدث تصحيحات البرامج من Zoom بنجاح. أنا أعلم...أوه!
يمكن أن يعزى هذا الخطأ إلى مجموعة متنوعة من الأسباب. قد يكون ذلك بسبب اتصال إنترنت غير مستقر أو ربما يقوم برنامج مكافحة الفيروسات الخاص بك بحظر التحديث. في بعض الأحيان، توجد مشكلات في إعدادات تكوين جهازك تمنع متابعة التنزيل بسلاسة. لا تقلق بالرغم من ذلك! على الرغم من أن هذه المشكلات تبدو تقنية ومرهقة بعض الشيء، إلا أن كل هذه المشكلات قابلة للإصلاح تمامًا، وذلك أيضًا دون تسليم جهازك الثمين إلى أحد متخصصي تكنولوجيا المعلومات المكلفين. تهدف الحلول التي سأشاركها بعد ذلك إلى معالجة جميع الأسباب الجذرية المحتملة لرمز الخطأ المخيف 10002 في Zoom.
كيفية إصلاح رمز خطأ Zoom 10002: غير قادر على تثبيت التحديثات في 2024؟
في عام 2024، سيظل Zoom أداة أساسية للتواصل الافتراضي، ولكن مواجهة رمز الخطأ 10002 قد يكون أمرًا محبطًا. في هذا القسم، سنرشدك خلال الخطوات اللازمة لحل هذه المشكلة بسرعة وإعادة اجتماعات Zoom إلى المسار الصحيح.
1. فحص وتحسين الاتصال بالإنترنت

غالبًا ما يكون اتصال الإنترنت الضعيف أو غير المتسق هو حجر العثرة الذي يمنع التحديثات الناجحة. ومن ثم، فإن الخطوة الأولى التي أوصي بها هي التحقق من اتصالك بالإنترنت.
الخطوات لمتابعة:
- تحديد موقع وانقر على أيقونة الشبكة بجهازك، والتي توجد عادةً في أسفل يمين الشاشة.
- يختار 'استكشاف مشاكل' والسماح لجهازك بتشخيص أي مشكلات في الشبكة.
في حالة وجود ضيف غير مرحب به يركب على شبكة Wi-Fi الخاصة بك (تحدث عن صفيق!)، فقد ترغب في التفكير في تغيير كلمة مرور شبكتك. لتعزيز الاتصال، حاول الاقتراب من جهاز التوجيه أو قم بإيقاف تشغيل الأجهزة الأخرى التي قد تستنزف النطاق الترددي.
2. تعطيل برامج مكافحة الفيروسات المؤقتة
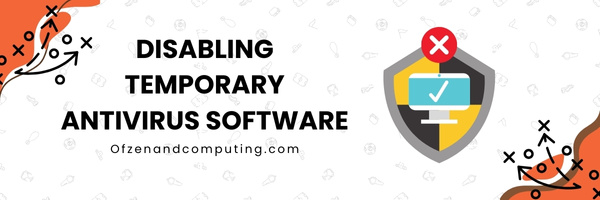
في بعض الأحيان، يمكن أن يصبح برنامج مكافحة الفيروسات شديد الحساسية عائقًا غير متوقع عند محاولة تحديث تطبيقاتنا المفضلة مثل Zoom. فيما يلي عملية تعطيله مؤقتًا والسماح لرمز خطأ تحديث Zoom رقم 10002 بالوصول إلى الطريق:
أ. حدد موقع رمز مكافحة الفيروسات الخاص بك
يوجد هذا عادةً في علبة النظام لديك؛ يمكنك أيضًا التحقق من ذلك عبر "التطبيقات" أو "البرامج" في جهازك.
ب. انقر بزر الماوس الأيمن على أيقونة مكافحة الفيروسات
ومن خلال القيام بذلك، سوف تظهر القائمة المنسدلة. يجب أن تبحث عن إعداد يُسمى عادةً بشيء ما على غرار 'عطل مؤقتا' أو "تعطيل الحماية". قد تختلف الصياغة إلى حد ما بناءً على العلامة التجارية لبرنامج مكافحة الفيروسات الذي تستخدمه.
تنصل:
من المهم أن تتذكر أن هذه الخطوة قد تجعل جهاز الكمبيوتر الخاص بك عرضة للخطر، لذلك أنصح بشدة بتعطيل برنامج مكافحة الفيروسات الخاص بك لفترة وجيزة فقط أثناء تحديث Zoom. بعد ذلك، تأكد من تمكينه مرة أخرى.
ج. حاول تحديث Zoom مرة أخرى
بعد تعطيل برنامج مكافحة الفيروسات مؤقتًا، تابع وحاول تحديث Zoom مرة أخرى. قد تجد أن الخطأ 10002 لم يعد موجودًا ليفسد يومك!
3. قم بتحديث نظام تشغيل جهازك
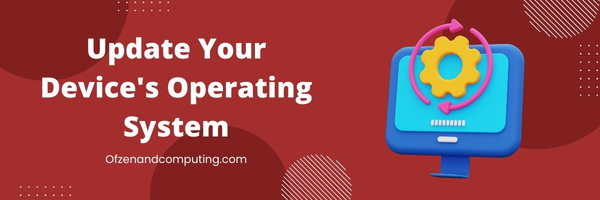
أحد الحلول البارزة للتعامل مع رمز الخطأ 10002 في Zoom هو تحديث نظام تشغيل جهازك. بغض النظر عما إذا كنت تستخدم نظامًا يستند إلى Windows أو macOS أو Linux، فمن المهم للغاية الحفاظ على تحديث نظام التشغيل الخاص بك.
الخطوات لمستخدمي ويندوز:
- اضغط على زر البداية وانتقل إلى إعدادات قائمة طعام.
- يختار التحديث والأمان من الخيارات.
- في النافذة التالية، انقر فوق تحقق من وجود تحديثات. إذا كانت هناك أية تحديثات متوفرة، فسوف يبدأ التثبيت تلقائيًا.
لمستخدمي ماك:
- في حال كنت من مستخدمي Mac مثلي، انقر فوق أيقونة أبل في الزاوية اليسرى العليا.
- ثم حدد حول هذا ماك وانقر فوق تحديثات البرنامج.
4. مسح ذاكرة التخزين المؤقت لنظام أسماء النطاقات المحلي
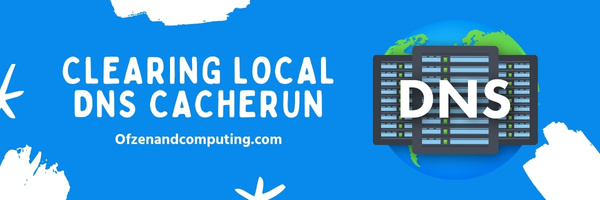
يقوم جهازك بتخزين معلومات DNS التي يستخدمها بانتظام لتسهيل الرجوع إلى مواقع الويب التي قمت بزيارتها من قبل. لسوء الحظ، في بعض الأحيان، قد يؤدي هذا إلى إفساد الأمور قليلاً، خاصة مع التحديثات. لذلك، لإصلاح عدونا "رمز خطأ Zoom 10002"، قد يكون مسح ذاكرة التخزين المؤقت لنظام أسماء النطاقات المحلي مفيدًا. دعنا نتعمق في التفاصيل خطوة بخطوة حول كيفية مسح ذاكرة التخزين المؤقت لنظام أسماء النطاقات المحلي.
- على لوحة المفاتيح، اضغط على مفاتيح ويندوز + R معاً. يؤدي هذا إلى فتح مربع الحوار "تشغيل".
- يكتب "كمد" و اضغط يدخل أو انقر نعم لفتح موجه الأوامر.
- في نافذة موجه الأوامر التي تفتح، اكتب "إيبكونفيغ / فلوشدس" وضرب يدخل.
ذات صلة أيضًا: إصلاح رمز الخطأ في لعبة Diablo 4
5. إعادة تثبيت تطبيق Zoom
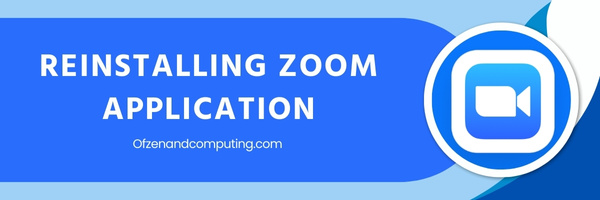
في بعض الأحيان، قد يكون الحل الأسهل هو إعادة تثبيت تطبيق Zoom. توفر لك هذه العملية بشكل أساسي قائمة نظيفة عن طريق إزالة الملفات أو الإعدادات الفاسدة التي ربما تسببت في حدوث هذا الخطأ. اسمحوا لي أن أرشدك من خلال ذلك.
أ. قم بإلغاء تثبيت Zoom
أولاً، حان الوقت لتوديع Zoom مؤقتًا على جهازك. على نظام التشغيل Windows، انتقل إلى "لوحة التحكم"، وحدد "إلغاء تثبيت برنامج"، وابحث عن "تكبير/تصغير" في القائمة، ثم اختر إلغاء تثبيته. إذا كنت من مستخدمي Apple، فاسحب تطبيق Zoom من مجلد التطبيقات إلى أيقونة سلة المهملات.
ب. قم بتنزيل وتثبيت نسخة جديدة من Zoom
انتقل إلى موقع Zoom الرسمي باستخدام عنوان URL هذا – https://zoom.us/download. انقر فوق "تنزيل" أسفل عميل Zoom للاجتماعات، وسيبدأ تنزيل الإصدار الأحدث. بمجرد الانتهاء، افتح الملف الذي تم تنزيله واتبع المطالبات لتثبيت Zoom من جديد.
6. تنزيل التحديث يدويًا من موقع Zoom الرسمي
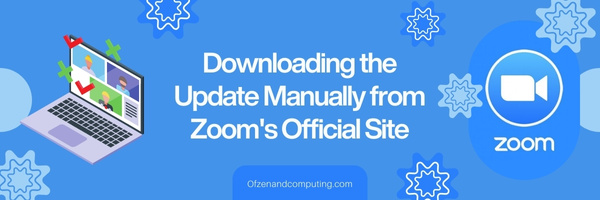
نحن البشر لدينا ميل فطري للتمسك بالحلول المعقدة عندما يتم التغاضي عن الخيارات البسيطة. لذا، إليك طريقة واضحة لكنها فعالة للغاية – الحصول على آخر تحديث مباشرةً من موقع Zoom الرسمي. نعم، الأمر بهذه البساطة!
أريد أن أطلعك على كل خطوة بدقة حتى لا تقوم "بتكبير" أي جزء مهم في عجلة من أمرك:
- ابدأ بفتح متصفح الويب الخاص بك والانتقال إلى مركز تحميل زووم. سيكون "Zoom Client for Meetings" هو هدفك الأساسي.
- انقر فوق تحميل ضمن "Zoom Client للاجتماعات". يجب أن تبدأ عملية التنزيل على الفور.
- بمجرد اكتمال التنزيل، حدد موقع ملف الإعداد في مجلد التنزيلات (أو في أي مكان اخترت حفظه فيه). انقر فوق هذا الملف الذي تم تنزيله ويجب أن يبدأ التثبيت تلقائيًا.
- بعد التثبيت، قم بتشغيل تطبيق Zoom من سطح المكتب أو مجلد التطبيقات. من المفترض أن تكون الآن قادرًا على استخدام أحدث إصدار محدث بدون رمز الخطأ المزعج هذا.
7. التحقق من وجود تطبيقات متعارضة تعمل في وقت واحد
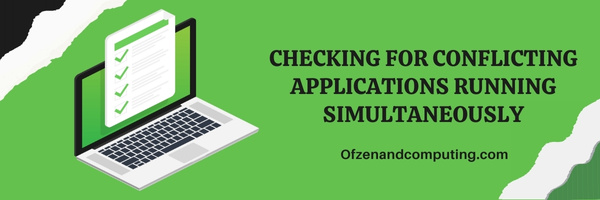
في بعض الأحيان، يمكن أن يحدث الخطأ 10002 بسبب التطبيقات المتعارضة التي تعمل في وقت واحد مع Zoom. يمكن أن تكون هذه إما تطبيقات اتصال أخرى أو حتى برامج تستخدم جزءًا كبيرًا من موارد جهازك مثل وحدة المعالجة المركزية وذاكرة الوصول العشوائي.
للتغلب على هذه المشكلة، دعنا نتعمق في الخطوات التي تتضمن تحديد هذه العوائق ووضع حد لها:
- لتحديد التطبيقات التي قد تتعارض مع Zoom Update، اضغط على
CTRL + SHIFT + ESCعلى لوحة المفاتيح لتشغيل مدير المهام. سيوفر لك هذا نظرة عامة في الوقت الفعلي على جميع التطبيقات النشطة والموارد التي تستخدمها. - ابحث عن أي تطبيق يفرض ضرائب كبيرة على وحدة المعالجة المركزية أو الذاكرة لديك. حدد أيضًا أي برامج قد تتداخل مع Zoom مثل برامج المؤتمرات عن بعد الأخرى وبرامج مكافحة الفيروسات وجدران الحماية الشاملة.
- حدد هذه الأدوات المساعدة المتعارضة من القائمة، وانقر عليها بزر الماوس الأيمن، ثم حدد "إنهاء المهمة" لإغلاقها.
تأكد من القيام بذلك بعناية لتجنب إنهاء عمليات النظام الهامة! علاوة على ذلك، تذكر إعادة تشغيل هذه التطبيقات الأساسية بمجرد تحديث Zoom بنجاح.
8. إعادة ضبط إعدادات الشبكة
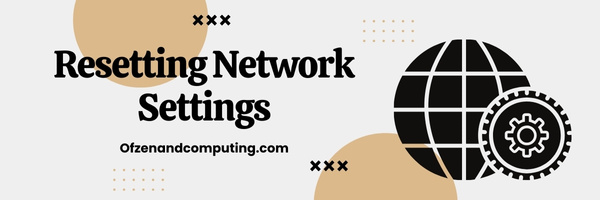
إحدى طرق حل رمز خطأ تثبيت Zoom المحبط باستمرار 10002 هي إعادة ضبط إعدادات الشبكة. يمكن أن يكون تكوين الشبكة غير المتناسق مصدر إزعاج وقد يكون أحد الأسباب الرئيسية لهذا الخطأ. دعنا نتعمق في الإرشادات خطوة بخطوة حول كيفية القيام بذلك بكفاءة:
- افتح يدويًا تشغيل مربع الحوار. يمكنك القيام بذلك بسهولة عن طريق الضغط على مفتاح شعار Windows و"R" من لوحة المفاتيح.
- في مربع الحوار، أدخل
ncpa.cplومن ثم انقر على 'نعم'. سيقودك هذا إلى نافذة اتصالات الشبكة الخاصة بنظامك. - هنا تأتي النقطة الحرجة: يجب النقر بزر الماوس الأيمن فوق أي اتصال تستخدمه حاليًا للكشف عن قائمة القائمة.
- من قائمة الخيارات التي تم الكشف عنها، اختر 'ملكيات'ثم في النافذة التالية، حدد "Internet Protocol Version 4 (TCP/IPv4)".
- وأخيرا، حان الوقت لإعادة ضبط بعض القيم. قم بتعيين "الحصول على عنوان IP تلقائيًا" و"الحصول على عنوان خادم DNS تلقائيًا". لتطبيق هذه التغييرات التي أجريتها، اضغط على "موافق".
من خلال استعادة كافة إعدادات IP إلى قيمها الافتراضية، فإننا نضمن أن أي تكوين سيئ للشبكة تم وضعه مسبقًا لن يستمر في التسبب في حدوث مشكلات. بعد تنفيذ هذه الخطوات، حاول تحديث Zoom مرة أخرى ونأمل أن نكون قد تغلبنا على رمز الخطأ المزعج 10002!
9. منح الصلاحيات الإدارية لتطبيق Zoom

إذا استمرت المشكلة حتى بعد تجربة كل شيء آخر، فقد ترغب في التفكير في منح أذونات إدارية لتطبيق Zoom الخاص بك. يسمح هذا الإذن للتطبيق بتجاوز بعض القيود التي يفرضها نظام التشغيل، والتي من المحتمل أن تحل رمز الخطأ 10002.
فيما يلي دليل خطوة بخطوة حول كيفية القيام بذلك:
- أولاً وقبل كل شيء، أغلق تطبيق Zoom الخاص بك إذا كان قيد الاستخدام حاليًا.
- انتقل إلى قائمة "ابدأ" أو سطح المكتب، وحدد موقع رمز اختصار Zoom.
- انقر بزر الماوس الأيمن على هذا الرمز، وفي قائمة السياق التي تظهر، اختر "خصائص".
- ضمن نافذة الخصائص التي تفتح، انتقل إلى علامة التبويب "التوافق".
- حدد المربع المسمى "تشغيل هذا البرنامج كمسؤول".
- لتأكيد التغييرات، انقر فوق "تطبيق"، متبوعًا بـ "موافق".
تذكر - إذا لم تكن مرتاحًا لمنح هذه الامتيازات - فليس هناك أي ضرر على الإطلاق في إبطالها بمجرد إصلاح مشكلتك! ما عليك سوى إلغاء تحديد المربع الموجود أسفل الخطوة رقم خمسة مرة أخرى. من خلال فهم هذه الخطوات وتطبيقها بشكل صحيح، يجب أن يكون منح الأذونات الإدارية أمرًا سهلاً.
10. إيقاف تشغيل جدار حماية Windows مؤقتًا

تتمثل إحدى طرق حل رمز الخطأ Zoom 10002 في تعطيل جدار الحماية الخاص بنظام Windows مؤقتًا. يعمل جدار حماية Windows كشبكة أمان تحمي نظامنا من التهديدات الخارجية من خلال مراقبة حركة مرور الشبكة الواردة والصادرة بناءً على قواعد أمان محددة مسبقًا. ومع ذلك، في بعض الحالات، قد يؤدي ذلك إلى حظر تحديث Zoom عن غير قصد.
إليك كيفية التنقل في هذا:
- يضعط
مفتاح ويندوز + Sواكتب "جدار حماية Windows Defender". - انقر بزر الماوس الأيسر على "جدار حماية Windows Defender"من نتائج البحث.
- إيقاف تشغيل جدار الحماية
- على يسارك اضغط على ""قم بتشغيل جدار حماية Windows Defender أو إيقاف تشغيله‘.
- يفحص 'قم بإيقاف تشغيل جدار حماية Windows Defender"ضمن إعدادات الشبكة الخاصة وإعدادات الشبكة العامة.
- لا تنسى أن تنقر
نعملحفظ التغييرات.
تحقق أيضًا من: إصلاح رمز خطأ Hulu P-DEV322
خاتمة
في عالمنا المتصل بالإنترنت، من المحتم أن تكون العوائق التكنولوجية جزءًا من رحلتنا. لكن مفتاح التغلب على هذه الحواجز، مثل رمز خطأ تحديث Zoom سيئ السمعة 10002، يقع بين يديك. الدعم هو مجرد نقرة واحدة، ومع القليل من الصبر، يمكنك أيضًا حل هذه المشكلات وأنت مرتاح في مكتبك.
تذكر: القوة والتحكم في التكنولوجيا الخاصة بك في متناول يدك. وكما اكتشفتم هنا اليوم، فإن الحلول ليست بالضرورة معقدة أو بعيدة المنال. لذا، في المرة القادمة التي يرمي فيها Zoom هذا الخطأ في طريقك، خذ نفسًا عميقًا، واثبت نفسك في هذه الأفكار وتغلب على هذا التنين الرقمي مرة واحدة وإلى الأبد. لقد حصلت على هذا!

