إصلاح رمز خطأ Xbox 0x87e11838 في عام 2024 [ابدأ اللعب مرة أخرى]
![Fix Xbox Error Code 0x87e11838 in [cy] [Get Gaming Again]](https://www.ofzenandcomputing.com/wp-content/uploads/2023/09/Xbox-Error-Code-0x87e11838.jpg)
أتذكر جيدًا اليوم الذي تعرضت فيه لرمز خطأ Xbox المخيف 0x87e11838. تبخرت توقعات الغوص في أحدث إصدار للعبة، وحل محلها الإحباط والارتباك. بعد مواجهتي، جعلت من مهمتي أن أجعل التغلب على هذه العقبة أسهل لزملائي اللاعبين.
إذا كنت تعاني من هذا حاليًا، ثق بي، أنا أتفهم ألمك. ولحسن الحظ، فإن الحل ليس معقدا كما قد يبدو. اليوم، سنتنقل معًا عبر طرق محددة لإزالة رمز الخطأ هذا من تجربة ألعاب Xbox، حتى تتمكن من العودة إلى ما يهم حقًا - الأداء المهيمن داخل اللعبة!
تحقق أيضًا من: إصلاح رمز خطأ نينتندو سويتش 9001-0026
انتقل إلى
ماذا يعني رمز خطأ Xbox 0x87e11838؟

كل رمز خطأ له معنى مميز، ورمز خطأ Xbox 0x87e11838 ليس استثناءً. عندما تحاول تشغيل لعبة ما، وبدلاً من ذلك، تظهر هذه الرسالة المشفرة، يكون المعنى الكامن وراءها واضحًا: تواجه وحدة تحكم Xbox الخاصة بك مشكلة في قراءة البيانات التي تحتاجها لتشغيل اللعبة أو جلبها.
في حين أن فقدان قدرتك على اللعب قد يبدو بالتأكيد أمرًا كارثيًا، خاصة إذا كنت قد استقرت للتو لليلة طويلة من اللعب عبر الإنترنت مع الأصدقاء، فاعلم أن هذا هو في الأساس خلل في البرامج. ينشأ الخطأ عادةً بسبب مشكلات في الشبكة، أو مشكلات في الخادم من جانب Microsoft، أو ربما حتى عملية تنزيل أو تثبيت غير كاملة للعبة/التطبيق على وحدة التحكم الخاصة بك. لكن لا تقلق - رغم أن الأمر مؤلم، إلا أن هناك طرقًا يمكننا من خلالها التعامل مع هذا دون الكثير من الدراما. نحن فقط بحاجة إلى بعض الصبر والتصميم!
كيفية إصلاح رمز خطأ Xbox 0x87e11838 في عام 2024؟
في عام 2024، قد يكون ظهور رمز خطأ Xbox 0x87e11838 أمرًا محبطًا، لكن لا تخف! سيوفر لك هذا القسم حلولاً فعالة لحل هذه المشكلة والعودة للاستمتاع بتجربة اللعب الخاصة بك دون أي متاعب.
1. قم بإجراء إعادة التعيين الثابت
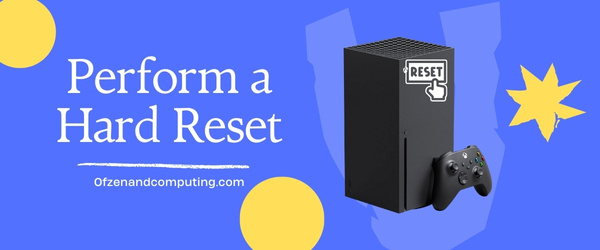
في العديد من السيناريوهات، غالبًا ما تكون أبسط الحلول هي الأكثر فعالية. يمكن أن يوفر إجراء دورة طاقة كاملة أو إعادة ضبط المصنع على جهاز Xbox الخاص بك إصلاحًا مباشرًا لرمز الخطأ 0x87e11838 دون فقدان بياناتك أو إعداداتك.
دليل خطوة بخطوة
- اضغط باستمرار على زر الطاقة الموجود على وحدة التحكم الخاصة بك لمدة عشر ثوانٍ تقريبًا. وهذا يفرض اكس بوكس لإيقاف التشغيل.
- بمجرد إيقاف تشغيله بالكامل، افصل سلك الطاقة من الجزء الخلفي لجهاز Xbox الخاص بك. انتظر عشر ثوانٍ على الأقل قبل توصيله مرة أخرى، وهذا يضمن استنزاف أي طاقة متبقية بالكامل، وذلك بالضغط بشكل أساسي على Ctrl+Alt+Del على نظام التشغيل الخاص بوحدة التحكم الخاصة بك.
- الآن اضغط على اكس بوكس زر على وحدة التحكم الخاصة بك لتشغيله مرة أخرى.
إذا قمت بكل شيء بشكل صحيح، فقد قمت للتو بإجراء ما يسمى "إعادة التعيين الثابت". يؤدي هذا إلى إعادة تشغيل جهاز Xbox الخاص بك دون التسبب في أي ضرر ويمكنه إزالة الأخطاء البسيطة التي تسبب أخطاء مثل 0x87e11838. ومع ذلك، إذا لم يحل هذا المشكلة، فلا تقلق؛ لا يزال لدينا العديد من الحلول الأخرى لتجربتها!
2. تحقق من اتصال الشبكة لديك
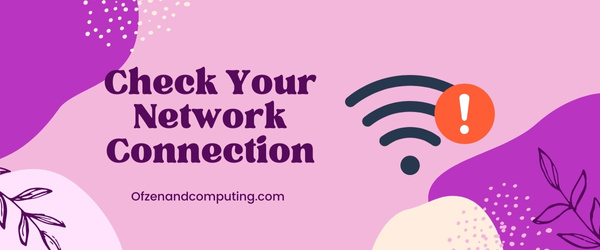
يعد الاتصال بالإنترنت المستقر والموثوق أمرًا بالغ الأهمية لتحقيق الأداء الأمثل لـ Xbox. في كثير من الأحيان، قد يظهر رمز الخطأ 0x87e11838 بسبب اتصال WiFi غير المستقر أو بسبب مشاكل في كابل إيثرنت الخاص بك. فيما يلي دليل بسيط خطوة بخطوة حول كيفية التأكد مما إذا كانت مشكلات الشبكة هي السبب وراء الخطأ المحبط.
أ. تحقق من اتصالك الحالي
قم بالوصول إلى "الإعدادات" من لوحة معلومات Xbox الرئيسية وانقر على "عام". ثم انقر فوق "إعدادات الشبكة" وافحص حالة الشبكة الحالية. ابحث عن أي علامات تحذيرية محتملة، والتي قد تشير إلى وجود مشكلة في الاتصال لديك.
ب. قم بإجراء اختبار Xbox Live
مرة أخرى من "إعدادات الشبكة"، قم بتشغيل خيار "اختبار اتصال Xbox Live". سيساعد هذا التحليل المتعمق الخاص بك في الكشف عن أي مشكلات متأصلة تؤثر على اتصال شبكتك مع Xbox Live.
تذكر أن إصلاح أو استكشاف التناقضات المحتملة في الإنترنت وإصلاحها يمكن أن يكون أمرًا سهلاً مثل مجرد إعادة تشغيل وحدة التحكم أو جهاز التوجيه أو المودم. ومع ذلك، إذا كنت تتلقى رسائل تنبيه بخصوص النطاق الترددي المنخفض أو مستويات فقدان الحزم العالية، فاتصل بمزود خدمة الإنترنت الخاص بك. قد تكون هناك حاجة إلى تدخل احترافي لإعادتك إلى ممارسة الألعاب دون الحاجة إلى ذلك الخوف من الاضطرابات المتقطعة.
3. أعد تشغيل جهاز التوجيه أو أعد ضبطه

الحل البسيط والفعال في كثير من الأحيان للتعامل مع رمز 0x87e11838 هو إعادة تشغيل جهاز التوجيه الخاص بك. من المحتمل أن يكون هناك خلل مؤقت في شبكتك المنزلية مما يتسبب في حدوث مشكلات في قدرة وحدة التحكم الخاصة بك على الاتصال بشكل فعال.
إليك كيفية إعادة تشغيل جهاز التوجيه الخاص بك:
- قم بإيقاف تشغيل وحدة التحكم الخاصة بك وافصلها عن مصدر الطاقة.
- حدد موقع جهاز التوجيه الخاص بك وقم بإيقاف تشغيله. تحتوي معظم أجهزة التوجيه على مفتاح تشغيل/إيقاف في مكان ما في الخلف. إذا لم تتمكن من العثور على واحد، يمكنك ببساطة فصله من مصدر الطاقة الخاص به.
- انتظر لمدة 60 ثانية تقريبًا - وهذا يسمح بتبدد أي شحنة كهربائية متبقية في جهاز التوجيه.
- قم بتشغيل جهاز التوجيه الخاص بك عن طريق الضغط على زر الطاقة أو توصيله مرة أخرى بمصدر الطاقة.
- انتظر بضع دقائق حتى يتمكن جهاز التوجيه الخاص بك من إنشاء اتصال بالإنترنت.
إذا لم يحل هذا المشكلة، فنحن بحاجة إلى ذلك إعادة ضبط جهاز التوجيه - وهو إجراء أكثر صرامة، حيث يقوم بشكل أساسي بمسح الذاكرة من أي إعدادات فريدة، وإعادتها إلى إعدادات المصنع الافتراضية.
قبل اتباع هذا المسار، تأكد من أنك تعرف/كتبت المعلومات الأساسية مثل SSID (اسم WiFi) ومفتاح الأمان (كلمة المرور) بالإضافة إلى عناوين IP التي تم تكوينها
خطوات إعادة الضبط هي:
- تحديد مكان وجود زر إعادة الضبط عادةً في الفتحة الصغيرة الخلفية؛ ستحتاج إلى دبوس صغير أو مشبك ورق.
- أثناء تشغيل جهاز التوجيه، استخدم دبوسًا/مشبك ورق للضغط مع الاستمرار على زر إعادة الضبط هذا لمدة 15 ثانية تقريبًا.
- عند تحريره، انتظر بعض الوقت حتى تتم إعادة ضبط جهاز التوجيه بالكامل وتشغيله احتياطيًا.
4. مسح الألعاب المحفوظة المحلية
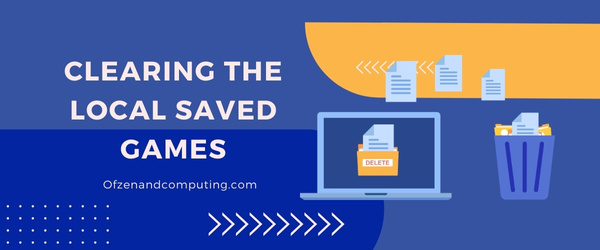
في بعض الأحيان، يمكن أن يساعد مسح الألعاب المحفوظة المحلية في معالجة رمز الخطأ 0x87e11838 في Xbox. يساعد هذا الأسلوب في إزالة أي بيانات قد تكون فاسدة والتي تعيق تشغيل لعبتك بشكل صحيح.
دعنا نسير عبر هذه الخطوة خطوة بخطوة:
مسح الألعاب المحفوظة المحلية
- انتقل إلى الإعدادات: اضغط على زر Xbox الموجود على وحدة التحكم الخاصة بك لفتح الدليل، ثم حدد "الملف الشخصي والنظام" ثم حدد "الإعدادات".
- افتح إعدادات النظام: في لوحة تحكم الإعدادات، حدد موقع "النظام" وانقر عليه.
- الوصول إلى خيارات التخزين: في قائمة النظام، قم بالتمرير لأسفل وحدد "التخزين".
حذف البيانات المحلية
- اختر الحق في حفظ البيانات (مسح الألعاب المحفوظة المحلية): هنا سترى خيارًا يسمى "مسح الألعاب المحفوظة المحلية". حدده.
- تأكيد حذف حفظ اللعبة المحلية. ستظهر رسالة تطلب منك تأكيد ما إذا كنت تريد حذف حفظ اللعبة المحلية. اختر "نعم".
يرجى تذكر أن هذا الإجراء لا يؤدي إلى حذف الألعاب المحفوظة مسبقًا بشكل دائم؛ فهو ببساطة يزيلها من وحدة التحكم الخاصة بك دون التأثير على عمليات الحفظ السحابية على Xbox Live.
تحقق أيضًا من: إصلاح رمز الخطأ في لعبة Diablo 4 30006
5. أعد تثبيت اللعبة
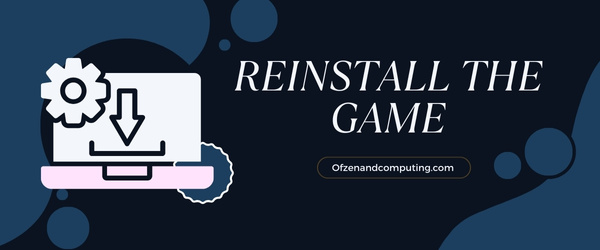
هناك طريقة أخرى بسيطة لمعالجة رمز خطأ Xbox 0x87e11838 وهي محاولة إعادة تثبيت اللعبة. في بعض الأحيان، قد يحدث خلل بسيط أثناء عملية تثبيت اللعبة، وقد يؤدي إعطاؤها فرصة أخرى إلى حل المشكلة. اتبع الخطوات السهلة الموضحة أدناه:
- أولا، اضغط على زر اكس بوكس على وحدة التحكم الخاصة بك لفتح الدليل.
- انتقل إلى ألعابي & قسم التطبيقات وحدد اظهار الكل خيار.
- الآن، ابحث عن اللعبة التي تسبب الخطأ وقم بتمييزها، ثم اضغط على الزر زر القائمة على وحدة التحكم الخاصة بك.
- من هنا اختر الغاء التثبيت، إعادة تأكيد هذا الإجراء إذا طُلب منك ذلك.
بعد الانتهاء من ذلك، توجه إلى Microsoft موقع متجر العاب، ابحث عن اللعبة التي قمت بإلغاء تثبيتها مسبقًا، ثم انقر فوق ثَبَّتَ. تذكر: ستحتاج إلى تسجيل الدخول إلى حساب Microsoft الخاص بك الذي تستخدمه على وحدة تحكم Xbox One الخاصة بك.
6. التحقق من حالة خدمة Xbox Live
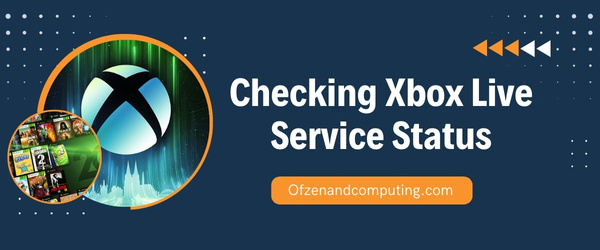
في بعض الأحيان، يمكن أن يُعزى رمز خطأ Xbox 0x87e11838 إلى مشكلات خارجة عن إرادتك، مثل مشكلات الخادم من جانب Microsoft. قبل تعديل إعداداتك أو إلغاء تثبيت الألعاب، من الجيد التحقق من حالة خدمة Xbox Live.
اتبع هذه الخطوات البسيطة للقيام بذلك:
- افتح متصفح الويب الخاص بك.
- انتقل إلى المسؤول حالة اكس بوكس لايف موقع إلكتروني.
- قم بمراجعة الصفحة بعناية. توفر صفحة الويب المعلومات في الوقت الحقيقي حول مدى توفر الخدمة وأي مشكلات معروفة تؤثر على طريقة اللعب أو المشتريات أو تسجيل الدخول أو الخدمات الأخرى.
إذا كانت هناك أية مشكلات تم الإبلاغ عنها من جانبهم، فسيتم عرضها هنا. في هذه الحالة، ليس لديك عادةً ما تفعله سوى انتظار وصول الفريق المخصص مايكروسوفت لإصلاحها.
7. اختبار اتصال الشبكة لديك
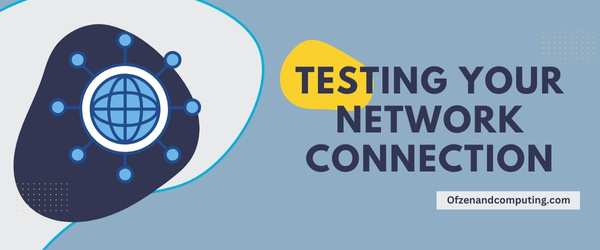
أ. ابحث عن الإعدادات
بحث إعدادات مباشرة في قائمة الدليل أو ضمن "ألعابي وتطبيقاتي".
ب. حدد الشبكة
بعد فتح الإعدادات، حدد 'عام' ومن ثم ابحث عن 'اعدادات الشبكة' تحته.
ج. إعداد الشبكة اللاسلكية
إذا كنت تستخدم اتصالاً لاسلكيًا، فاختر "إعداد شبكة لاسلكية"، ثم اختر شبكتك وأدخل كلمة مرور للاتصال.
د. اختبار اتصال الشبكة
التالي، اختر "اختبار الاتصال بالشبكة." سيسمح هذا لجهاز Xbox الخاص بك بالتحقق من صحة اتصاله.
بمجرد الانتهاء من هذه العملية، سيوفر جهاز Xbox الخاص بك تحليلاً لقوة شبكتك واستقرار الإشارة. إذا اكتشفت مشكلات مثل الاتصال المحدود أو المعدوم، فقد يكون ذلك مصدر مشكلاتك رمز خطأ Xbox 0x87e11838، مما يساعدك على تحديد المكان الذي يجب أن تركز فيه جهود الإصلاح.
8. قم بمراجعة وتغيير إعدادات NAT الخاصة بك
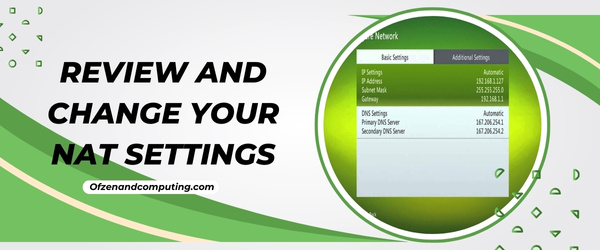
يمكن أن يكون لإعدادات NAT (ترجمة عنوان الشبكة) الخاصة بوحدة التحكم Xbox الخاصة بك دورًا مهمًا في وظائف طريقة اللعب عبر الإنترنت، بما في ذلك كونها سببًا محتملاً لخطأ 0x87e11838. يعمل NAT بشكل أساسي على تسهيل اتصال وحدة التحكم الخاصة بك مع الأنظمة الأخرى عبر الإنترنت. ومن ثم، يمكن أن تؤدي الإعدادات غير الصحيحة إلى إعاقة هذا الاتصال مما يؤدي إلى حدوث أخطاء.
فيما يلي خطوات مراجعة إعدادات NAT وتغييرها:
- اضغط على اكس بوكس زر لفتح الدليل.
- يختار إعدادات.
- قم بالتمرير لأسفل وحدد جميع الإعدادات.
- يختار شبكة.
- قم بالتمرير لأسفل إلى اعدادات الشبكة.
تحت حالة الشبكة الحالية، سترى نوع NAT الخاص بك. إذا تم إدراجه على أنه "متشدد" أو "معتدل"، فقد يتسبب ذلك في حدوث مشكلات في الاتصال تؤدي إلى ظهور رمز خطأ.
للتبديل إلى الإعداد "فتح":
- يختار "اختبار نوع NAT".
- سيتم تشغيل الاختبار، وإذا نجح، فسيتم تبديله تلقائيًا.
تذكر، لا تدعم جميع أجهزة التوجيه هذه الميزة، لذا قد تحتاج إلى تكوين منافذ Xbox Live يدويًا هنا. من المفترض أن يساعد نوع NAT المفتوح في التخلص من أي عوائق في الاتصال وربما يخلصك من هذا الخطأ المزعج!
9. تحديث وحدة تحكم Xbox الخاصة بك

يمكن أن تؤدي البرامج الثابتة القديمة أحيانًا إلى رمز خطأ Xbox سيئ السمعة 0x87e11838. تحديث وحدة التحكم الخاصة بك لا يضمن حصولك على أحدث الميزات فحسب، بل يصحح أيضًا مواطن الخلل التي قد تسبب مشكلات مثل هذه.
لتحديث وحدة التحكم الخاصة بك، اتبع هذه الخطوات:
- اضغط على اكس بوكس زر لفتح الدليل.
- انتقل إلى نظام باستخدام زر المصد الأيمن واختيار إعدادات.
- انتقل الآن للأسفل واختر التحديثات والتنزيلات. ستجد هنا خيارين رئيسيين - "تحديث وحدة التحكم متوفر" و"آخر حالة تحديث لوحدة التحكم".
- في حالة توفر تحديث، حدد "تحديث وحدة التحكم متاح'، ودع جهاز Xbox الخاص بك يقوم بعمله.
تأكد من عدم إيقاف تشغيل جهاز Xbox الخاص بك أثناء هذه العملية لأنه قد يؤدي إلى الإضرار بنظامك.
كن صبوراً! يمكن أن تستغرق تحديثات النظام ما يصل إلى 15-20 دقيقة حسب سرعة اتصالك بالإنترنت.
10. قم بإجراء تحديث دون اتصال بالإنترنت
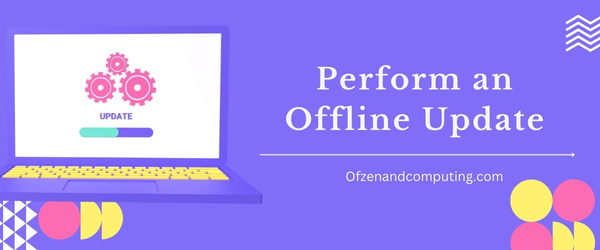
كملاذ أخير، إذا لم يبدو أن أيًا من الحلول المذكورة أعلاه يخفف من محنتك، فيمكنك محاولة القيام بذلك إجراء تحديث دون اتصال. في بعض الأحيان، قد لا تعمل خدمات Xbox بشكل صحيح بسبب التحديثات التي لم يتم تثبيتها بشكل كامل. يمكن أن يؤدي تنفيذ هذا الحل في وضع عدم الاتصال إلى تجاوز بعض مشكلات التحديث التي تؤدي إلى حدوث خطأ.
خطوات إجراء التحديث دون اتصال
- تحضير: ابدأ بتنزيل ملف تحديث النظام دون اتصال OSU1 من الموقع الرسمي للاكس بوكس. ستحتاج إلى جهاز كمبيوتر ومحرك أقراص USB محمول بسعة لا تقل عن 6 جيجابايت وتنسيق NTFS للبدء. لتهيئة محرك أقراص فلاش USB على جهاز الكمبيوتر الشخصي الذي يعمل بنظام التشغيل Windows، ابحث عنه في إكسبلورر، وانقر عليه بزر الماوس الأيمن، ثم حدد شكل. في النافذة المنبثقة التي تظهر، قم بتعيين النظام على أنه NTFS.
- تثبيت: بعد التنزيل، قم باستخراج محتويات OSU1 إلى محرك أقراص USB هذا.
- تمهيد وحدة التحكم: قم بإزالة جميع محركات الأقراص الصلبة الخارجية من وحدة التحكم الخاصة بك وقم بتوصيل USB هذا فقط.
ثم ابدأ تشغيل وحدة التحكم عن طريق الضغط باستمرار على زر BIND (الموجود على الجانب الأيسر) وزر EJECT (في المقدمة)، ثم حدد زر "التشغيل" حتى تسمع نغمتين "لتشغيل الطاقة" في غضون عشر ثوانٍ تقريبًا. .
اترك بعد النغمة الثانية. في ال مستكشف أخطاء بدء تشغيل Xbox ومصلحها، حدد "تحديث النظام دون اتصال".
سيتابع نظامك بعد ذلك عملية تثبيت التحديث في وضع عدم الاتصال. بمجرد الانتهاء من ذلك، يجب عليك إعادة تشغيل وحدة التحكم الخاصة بك ونأمل أن تجد نفسك خاليًا من رمز الخطأ 0x87e11838!
قد تبدو هذه الطريقة شاقة للوهلة الأولى، ولكن مع قليل من الصبر والاتباع الدقيق لهذه الخطوات يمكن أن يساعد في استعادة متعة اللعب المنقطعة!
تحقق أيضًا من: إصلاح رمز خطأ Valorant VAL 5
خاتمة
على الرغم من أن مواجهة رمز خطأ Xbox 0x87e11838 قد يبدو وكأنه عقبة هائلة في رحلتك الترفيهية، فمن المهم أن تتذكر أنها مجرد نكسة مؤقتة مصممة لتوجيه انتباهك إلى مشكلة أساسية. إن النهج الصحيح وفهم مضامين هذه الرسالة يمكن أن يحول أي إحباط إلى حل سريع.
في كل مرة تضغط فيها على "ابدأ" على وحدة تحكم Xbox الخاصة بك، فإنك تنخرط في تجربة تهدف إلى أن تكون مثيرة وغامرة. لا تدع رموز الخطأ تدمر ذلك بالنسبة لك! مع توفر هذه النصائح، تصبح جاهزًا للتعامل مع أي عقبة فنية تعترض طريقك ومواصلة اللعب. لاعب واحد جاهز؟ اللعبة على!

