إصلاح رمز خطأ Steam E20 في عام 2023 [يعمل في كل مرة]
![Fix Steam Error Code E20 in [cy] [Works Every Time]](https://www.ofzenandcomputing.com/wp-content/uploads/2023/10/Steam-Error-Code-E20.jpg)
باعتباري من عشاق الألعاب، فأنا أتفهم الإحباط الناتج عن مواجهة خطأ غير متوقع عندما تكون مستعدًا للعب لعبتك المفضلة. إحدى هذه المشكلات المزعجة التي كانت تزعج العديد من مستخدمي Steam هي رمز خطأ Steam سيئ السمعة E20. خذها مني - يمكن أن يؤدي هذا الحاجز العشوائي على ما يبدو إلى إفساد جلسة لعب مخططة بشكل مثالي. ولكن لا تقلق - لقد حصلت على ظهرك!
في منشور المدونة هذا، سأناقش كل ما تحتاج لمعرفته حول رمز الخطأ E20 في Steam، والأهم من ذلك، كيفية إصلاحه. بعد أن واجهت هذه المشكلة بشكل مباشر، أعرف بالضبط ما الذي تمر به وكيف يمكن أن يكون الأمر مزعجًا. ما عليك سوى اتباع نصائحي وحيلي، وستعود إلى المسار الصحيح في وقت أقرب مما تعتقد! لذلك دعونا نتدخل ونعالج هذا الخطأ المزعج معًا.
مفيد أيضًا: إصلاح رمز خطأ Steam E8
انتقل إلى
ماذا يعني رمز خطأ Steam E20؟
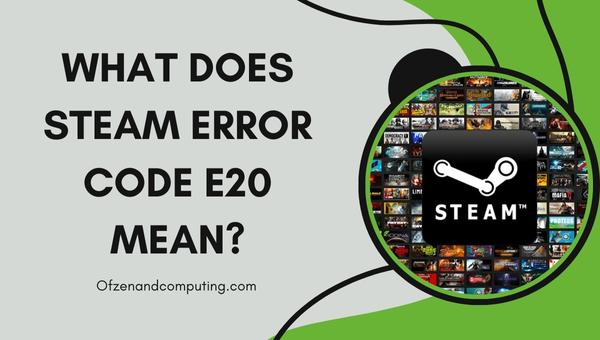
عندما يظهر رمز خطأ Steam E20 برأسه القبيح، فهذا يدل على وجود مشكلة في آلية المصادقة الخاصة بالمنصة. وبعبارات أقل تقنية، فهذا يعني أن نظامك يواجه صعوبة في الاتصال بشكل صحيح بخوادم Steam، مما يمنعك من الوصول إلى النظام الأساسي واستخدامه على النحو المنشود. يمكن أن يظهر هذا الخطأ عند محاولة تشغيل لعبة أو حتى عند محاولة تسجيل الدخول إلى حسابك.
يختلف السبب الجذري لرمز خطأ E20 Steam من حالة إلى أخرى وقد ينبع من مجموعة من العوامل. تتضمن بعض الأسباب الشائعة مشكلات الاتصال بالشبكة، أو الملفات القديمة أو التالفة، أو تثبيت اللعبة الذي به مشكلات، أو عدم التوافق مع مكونات برامج معينة على نظامك. وفي بعض الحالات، يمكن أن يشير ذلك إلى الخوادم التي تعاني من توقف مؤقت أو تخضع للصيانة. المفتاح هو تحديد مصدر المشكلة حتى تتمكن من معالجتها وحلها بشكل فعال.
كيفية إصلاح رمز خطأ Steam E20 في عام 2024؟
هنا، سأساعدك في حل رمز خطأ Steam المزعج E20. اتبع هذه الخطوات بعناية للتخلص من المشكلة والاستمتاع باللعب دون انقطاع على منصة Steam.
1. أعد تشغيل جهاز الكمبيوتر وعميل Steam
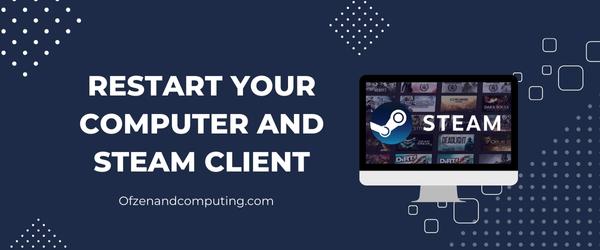
قد يكون الأمر مفاجئًا، لكن في بعض الأحيان يمكن للحل الأبسط أن يحل المشكلات الأكثر إلحاحًا. من المحتمل أن تؤدي إعادة تشغيل جهاز الكمبيوتر الخاص بك وعميل Steam إلى تحقيق المعجزات في حل المشكلة.
أ. أغلق Steam تمامًا
قبل إعادة تشغيل جهاز الكمبيوتر الخاص بك، ستحتاج إلى التأكد من إغلاق Steam بشكل صحيح. لا تنقر فقط على الزر "X"؛ بدلاً من ذلك، تأكد من الخروج من علبة النظام.
- انقر بزر الماوس الأيمن على أيقونة البخار الموجود في شريط المهام/علبة النظام (عادةً في الركن الأيمن السفلي من الشاشة).
- يختار مخرج أو يغلق من قائمة السياق.
ب. أعد تشغيل جهاز الكمبيوتر الخاص بك
بمجرد إغلاق Steam، أعد تشغيل جهاز الكمبيوتر الخاص بك لإزالة أي مشكلات عالقة قد تؤثر على أدائه.
- اضغط على يبدأ الزر (مفتاح شعار Windows).
- حدد ملف رمز الطاقة و اختار إعادة تشغيل من الخيارات.
ج. قم بتشغيل Steam كمسؤول
بعد إعادة التشغيل، من الجيد تشغيل Steam بامتيازات إدارية. وهذا يمنحه الإذن للوصول إلى موارد النظام المطلوبة وقد يساعد في تجاوز رمز الخطأ E20 تمامًا.
- انقر بزر الماوس الأيمن على أيقونة البخار (إما على سطح المكتب أو من داخل قائمة ابدأ).
- يختار تشغيل كمسؤول، ثم اضغط نعم إذا طلب منك التحكم في حساب المستخدم.
2. تحقق من اتصالك بالإنترنت
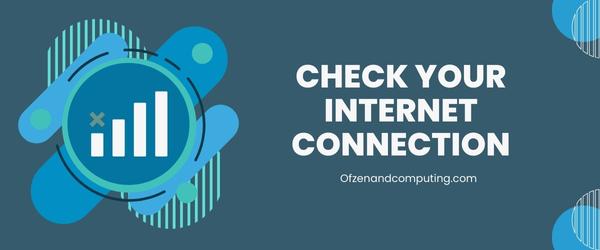
يعد الاتصال بالإنترنت المستقر والموثوق ضروريًا لتشغيل Steam بسلاسة. قد تكون الشبكة الضعيفة أو غير المتسقة هي السبب الأساسي لمواجهة رمز الخطأ E20. للتأكد من أن اتصالك بالإنترنت ليس هو السبب، اتبع هذه الخطوات للتحقق من أدائه وتحسينه.
أ. اختبر سرعة الإنترنت لديك
يمكنك البدء بالتحقق من سرعة الإنترنت لديك باستخدام اختبار السرعة عبر الإنترنت، مثل Speedtest بواسطة Ookla. يمكن أن يوفر لك تشغيل هذا الاختبار معلومات حول ما إذا كانت المشكلة ترجع إلى اتصال بطيء أو غير مستقر.
ب. أعد تشغيل المودم أو جهاز التوجيه
في كثير من الأحيان، مجرد إعادة تشغيل المودم أو جهاز التوجيه الخاص بك يمكن أن يساعد في استعادة الاتصال القوي. افصل كلا الجهازين من مصادر الطاقة الخاصة بهما لمدة 30 ثانية على الأقل، ثم قم بتوصيلهما مرة أخرى. انتظر حتى يتم إعادة الاتصال بالإنترنت قبل محاولة استخدام Steam مرة أخرى.
ج. استخدم اتصالاً سلكيًا
إذا كنت تستخدم Wi-Fi، ففكر في التبديل إلى اتصال Ethernet سلكي لتحسين الاستقرار والأداء. يمكن لكابل Ethernet تقليل زمن الوصول وتوفير سرعات أعلى مقارنة بالاتصالات اللاسلكية.
د. التحقق من ازدحام الشبكة
تأكد من عدم قيام أي أجهزة أخرى باستهلاك النطاق الترددي عن طريق تنزيل ملفات كبيرة أو بث محتوى عالي الدقة في وقت واحد أثناء جلسة اللعب الخاصة بك. إذا لزم الأمر، قم بفصل الأجهزة الأخرى أو إيقاف أنشطتها الصعبة مؤقتًا لتحرير الموارد لـ Steam.
E. تعطيل VPN والخوادم الوكيلة
إذا كنت تستخدم خدمة VPN أو خادم وكيل، فحاول تعطيله مؤقتًا قبل تشغيل Steam. في بعض الأحيان قد تعيق هذه الخدمات الاتصال بخوادم مصادقة Steam.
3. قم بتعطيل برامج مكافحة الفيروسات وجدار الحماية أو إلغاء تثبيتها مؤقتًا

نعلم جميعًا أهمية برامج مكافحة الفيروسات وجدار الحماية في حماية أنظمتنا من التهديدات المختلفة عبر الإنترنت. ومع ذلك، قد تكون تطبيقات الأمان هذه في بعض الأحيان شديدة الحماس، وتتداخل عن غير قصد مع الأداء الطبيعي للبرامج الأخرى - مثل Steam. وبالتالي، قد يكون هذا هو السبب وراء ظهور رمز خطأ Steam E20.
لمعرفة ما إذا كان برنامج الأمان الخاص بك هو سبب المشكلة، يمكنك محاولة تعطيله مؤقتًا قبل تشغيل Steam. كن حذرًا عند القيام بذلك - تأكد من أنك لا تعرض نظامك لأي مخاطر محتملة أثناء إيقاف تشغيل إجراءات الحماية هذه. فيما يلي دليل خطوة بخطوة حول كيفية المتابعة:
- حدد موقع رمز برنامج مكافحة الفيروسات الخاص بك في علبة النظام (توجد عادة في الركن الأيمن السفلي من الشاشة).
- انقر على اليمين على أيقونة مكافحة الفيروسات وابحث عن خيار مشابه لـ إبطال, عطل مؤقتا، أو وقفة الحماية (قد تختلف الصياغة حسب البرنامج المحدد الذي تستخدمه).
- اختر المدة الزمنية المناسبة التي ترغب في تعطيل الحماية خلالها – أوصي بإبقائها قصيرة قدر الإمكان.
- كرر هذه الخطوات لبرنامج جدار الحماية الخاص بك. إذا كنت تستخدم جدار حماية Windows، فاتبع هذه العملية:
- يضعط فوز + س، اكتب "جدار الحماية" في شريط البحث وانقر عليه جدار حماية Windows Defender.
- على الجانب الأيسر، انقر فوق "تشغيل أو إيقاف تشغيل جدار حماية Windows Defender".
- اختر "إيقاف تشغيل جدار حماية Windows Defender" لإعدادات الشبكة الخاصة والعامة.
- بمجرد تعطيل كل من تطبيقات مكافحة الفيروسات وجدار الحماية مؤقتًا، إطلاق البخار وتحقق من استمرار الخطأ.
ذات صلة أيضًا: إصلاح رمز خطأ Steam 51
4. قم بتحديث عميل Steam الخاص بك إلى أحدث إصدار
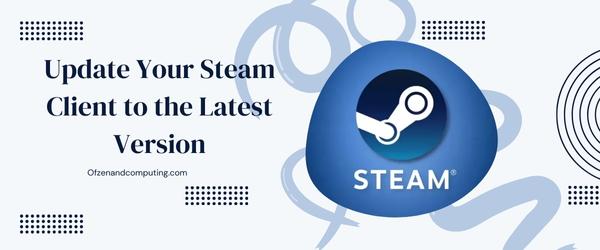
هناك عامل رئيسي آخر مسؤول عن الخطأ وهو وجود إصدار قديم من عميل Steam يعمل على نظامك. تطرح المنصة بانتظام تحديثات لا توفر ميزات وتحسينات جديدة فحسب، بل تعالج أيضًا العديد من الأخطاء والمشكلات الأمنية.
للتأكد من أنك تقوم بتشغيل أحدث إصدار، اتبع هذه الخطوات المباشرة:
- إطلاق البخار: افتح تطبيق Steam على جهاز الكمبيوتر الخاص بك.
- تحديد موقع القائمة الرئيسية: ابحث عن خيارات مثل محل, مكتبة، أو مجتمع في الزاوية العلوية اليسرى من شاشتك.
- انقر فوق "البخار": تم العثور على هذا بجانب عموما ملف و منظر، فتح القائمة المنسدلة.
- حدد "التحقق من وجود تحديثات عميل Steam...": في حالة توفر تحديث، سيبدأ التنزيل تلقائيًا.
قد تحتاج إلى إعادة تشغيل جهاز الكمبيوتر الخاص بك بعد التحديث لتطبيق كافة التغييرات بنجاح. بمجرد الانتهاء من ذلك، من المستحسن اختبار ما إذا كان هذا الحل قد حل المشكلة.
من المهم بنفس القدر الحفاظ على تحديث عميل Steam الخاص بك هو التأكد من أن برامج التشغيل ذات الصلة، مثل برامج تشغيل الرسومات والصوت على نظامك، محدثة أيضًا. يمكن أن يؤدي البحث المتكرر عن التحديثات وتثبيتها إلى قطع شوط طويل في الحفاظ على الأداء السلس مع منع ظهور رموز الخطأ في المقام الأول.
5. قم بتشغيل Steam كمسؤول
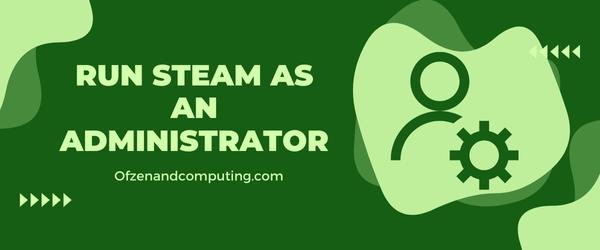
يمكن أن يساعد تشغيل Steam بامتيازات إدارية في حل رمز الخطأ E20، لأنه يضمن حصول العميل على جميع الأذونات اللازمة لتنفيذ المهام والوصول إلى الملفات المطلوبة. إليك كيفية تشغيل Steam كمسؤول، خطوة بخطوة:
أ. إغلاق البخار
- أول الأشياء أولاً – أغلق Steam تمامًا من خلال النقر على "Steam" في الزاوية العلوية اليسرى من شاشتك.
- حدد "خروج" من القائمة المنسدلة لإيقاف التشغيل الكامل.
ب. حدد موقع Steam القابل للتنفيذ
- انتقل إلى المجلد الذي قمت بتثبيت Steam فيه على جهاز الكمبيوتر الخاص بك (عادةً ما يكون هذا إما في "C:\Program Files (x86)\Steam" أو "C:\Program Files\Steam").
- ابحث عن "Steam.exe" وحدد موقعه بين الملفات الأخرى في هذا المجلد.
ج. تشغيل كمسؤول
- انقر بزر الماوس الأيمن على "Steam.exe" وحدد "تشغيل كمسؤول" من قائمة السياق.
- سترى مطالبة بالتحكم في حساب المستخدم (UAC) تطلب الإذن - انقر فوق "نعم" للمتابعة.
بمجرد منحك الحقوق الإدارية لعميل Steam الخاص بك، تحقق مما إذا كنت لا تزال تواجه رمز الخطأ E20 أثناء الوصول إلى ألعابك أو تسجيل الدخول إلى حسابك.
ملاحظة: لتجنب تكرار هذه الخطوات في كل مرة تقوم فيها بتشغيل Steam، فكر في إعداده ليعمل دائمًا كمسؤول باتباع هذه الإرشادات الإضافية:
د. إعداد حقوق المسؤول الدائم
- انقر بزر الماوس الأيمن على "Steam.exe" مرة أخرى واختر "خصائص".
- انتقل إلى علامة التبويب "التوافق".
- حدد المربع المجاور لعبارة "تشغيل هذا البرنامج كمسؤول".
- انقر على "تطبيق"، متبوعًا بـ "موافق".
بعد إكمال هذه الخطوات، في كل مرة تفتح فيها عميل Steam الخاص بك، سيتم تشغيله تلقائيًا بامتيازات إدارية دون الحاجة إلى تدخل يدوي.
6. التحقق من سلامة ملفات اللعبة

إذا كنت تشك في أن ملفات اللعبة الخاصة بك قد تكون مفقودة أو تالفة، فإن Steam يوفر طريقة سهلة للتحقق من سلامتها. من خلال إجراء هذا الفحص، فإنك تسمح للمنصة بفحص ملفات اللعبة المحلية الخاصة بك ومقارنتها بالإصدارات الرسمية الموجودة على خوادم Steam. إذا تم العثور على أي تناقضات، فسيقوم عميلك تلقائيًا بتنزيل الملفات التي بها مشكلات واستبدالها. إليك كيفية التحقق من سلامة ملفات اللعبة:
- قم بتشغيل عميل Steam الخاص بك وقم بتسجيل الدخول إلى حسابك.
- انتقل إلى مكتبة علامة التبويب، حيث سترى قائمة بجميع ألعابك.
- انقر بزر الماوس الأيمن على اللعبة المتأثرة، ثم اختر ملكيات من قائمة السياق.
- في نافذة الخصائص، قم بالتبديل إلى ملفات محلية فاتورة غير مدفوعة.
- انقر فوق التحقق من سلامة ملفات اللعبة. سيبدأ Steam الآن عملية التحقق من الملف، والتي قد تستغرق بعض الوقت حسب حجم اللعبة.
يرجى ملاحظة أن بعض الألعاب قد تعرض تحذيرًا لإخلاء المسؤولية بشأن التحقق من سلامة الملف نظرًا لأن ذلك قد يؤثر على التعديلات أو التكوينات المخصصة التي أجراها المستخدمون. ومع ذلك، من الآمن بشكل عام متابعة هذا الفحص ما لم ينص مطورو اللعبة على خلاف ذلك في إرشاداتهم.
7. أعد تثبيت اللعبة المتأثرة

في بعض الأحيان، ينبع هذا الخطأ المزعج من تثبيت لعبة تالف أو غير مكتمل على نظامك. في مثل هذه الحالات، الحل الأكثر فعالية هو إلغاء تثبيت اللعبة المتأثرة ثم إعادة تثبيتها. على الرغم من أن الأمر قد يستغرق وقتًا طويلاً (خاصة بالنسبة للألعاب الكبيرة)، إلا أنه غالبًا ما يكون من الضروري ضمان تثبيت نظيف وخالي من الأخطاء. إليك كيفية تنفيذ هذه العملية:
- افتح عميل Steam الخاص بك وقم بتسجيل الدخول إلى حسابك.
- انقر فوق مكتبة الموجود في الجزء العلوي من النافذة.
- اعثر و انقر على اليمين على اللعبة المزعجة في قائمة العناوين المثبتة.
- من قائمة السياق، حدد الغاء التثبيت (لا تقلق، سيظل تقدمك في اللعبة محفوظًا في Steam Cloud).
- قم بتأكيد رغبتك في إلغاء التثبيت بالنقر فوق يمسح في المطالبة التي تظهر.
- بمجرد إلغاء التثبيت بنجاح، إعادة تشغيل جهاز الكمبيوتر الخاص بك لحسن التدبير.
- أعد فتح Steam وانقر على مكتبة مرة أخرى.
- حدد موقع اللعبة المطلوبة إما في قائمة الألعاب التي تم إلغاء تثبيتها أو من خلال البحث عنها باستخدام شريط البحث.
- انقر فوق "تثبيت"، متبوعًا باختيار موقع التثبيت (إذا لزم الأمر) والتأكيد باستخدام "التالي". قم بمراقبة تقدم التنزيل في نفس الوقت من داخل علامة التبويب "التنزيلات" ضمن قائمة مكتبة Steam.
8. امسح تكوين Steam وذاكرة التخزين المؤقت لنظام أسماء النطاقات

في مواقف معينة، قد تكون البيانات المتبقية أو الفاسدة في تكوين Steam وذاكرة التخزين المؤقت لنظام أسماء النطاقات هي السبب وراء ظهور رمز خطأ Steam E20. يعد مسح هاتين الذاكرتين المؤقتتين حلاً قويًا يمكن أن يساعدك في العودة إلى المسار الصحيح عن طريق إزالة أي تعارضات باقية داخل النظام.
لمسح تكوين Steam الخاص بك، اتبع هذه الخطوات البسيطة:
- اضغط على Windows مفتاح + R. لفتح مربع الحوار "تشغيل".
- يكتب steam://flushconfig في حقل النص وانقر على "موافق".
- ستظهر مطالبة لإعلامك بأنه سيتم إعادة تعيين تكوين Steam المحلي الخاص بك. انقر على "نعم" للمتابعة.
- يجب أن يتم تشغيل عميل Steam تلقائيًا بعد الانتهاء، وإذا لم يكن الأمر كذلك، فأعد تشغيله يدويًا.
لنقم الآن بمسح ذاكرة التخزين المؤقت لنظام أسماء النطاقات (DNS) لضمان الاتصال السلس بين نظامك وخوادم Steam:
- اضغط على مفتاح ويندوز واكتب كمد في شريط البحث للعثور على موجه الأوامر.
- انقر بزر الماوس الأيمن على "موجه الأوامر" وحدد "تشغيل كمسؤول".
- في نافذة موجه الأوامر، اكتب إيبكونفيغ / فلوشدس واضغط على Enter.
- ستظهر لك رسالة تقول: "تم مسح ذاكرة التخزين المؤقت لمحلل DNS بنجاح."
9. تعطيل تطبيقات وعمليات الخلفية

في بعض الأحيان، قد تتسبب التعارضات بين التطبيقات أو العمليات في الخلفية وSteam في حدوث خطأ. وبالتالي، من الضروري تعطيل أي برامج غير ضرورية قد تستنزف موارد نظامك وتتداخل مع تجربة اللعب الخاصة بك. فيما يلي دليل خطوة بخطوة حول كيفية القيام بذلك:
أ. افتح إدارة المهام
يضعط Ctrl + Shift + Esc على لوحة المفاتيح، أو انقر بزر الماوس الأيمن على شريط المهام وحدد مدير المهام لفتحه.
ب. مراجعة العمليات الخلفية
في ال العمليات علامة التبويب، سترى قائمة بجميع التطبيقات وعمليات الخلفية الجاري تشغيلها حاليًا على نظامك.
ج. تحديد التطبيقات كثيفة الاستخدام للموارد
انقر على وحدة المعالجة المركزية أو ذاكرة رأس الأعمدة لفرز القائمة حسب استخدام الموارد. سيساعدك هذا على تحديد التطبيقات التي تستهلك قدرًا كبيرًا من طاقة المعالجة أو الذاكرة.
د. تعطيل البرامج غير الضرورية
ابحث بعناية في القائمة عن أي برامج غير أساسية، مثل أدوات تحديث الخلفية أو العمليات التي لا علاقة لها بالألعاب. انقر بزر الماوس الأيمن فوق كل من هذه البرامج ثم انقر فوق إنهاء المهمة لإغلاقهم. يرجى توخي الحذر حتى لا يتم إنهاء عمليات النظام الحيوية عن طريق الخطأ.
10. تحقق من وجود مشكلات في الخادم أو جداول الصيانة
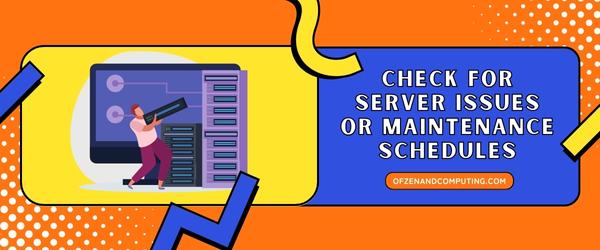
في بعض الحالات، قد يظهر رمز خطأ Steam E20 بسبب مشكلات من جانب Steam. لتحديد ما إذا كانت المشكلة مرتبطة بخوادمهم أو بأي صيانة مجدولة، اتبع هذه الخطوات البسيطة والحاسمة.
أ. تحقق من حالة الخادم الإقليمي الخاص بك
- قم بزيارة موقع ستيمستات - https://steamstat.us - خدمة موثوقة تعتمد على المجتمع وتوفر تحديثات في الوقت الفعلي حول حالة الخادم لمناطق مختلفة.
- قم بالمسح عبر قائمة المناطق للعثور على منطقتك وتحليل حالتها الحالية.
- إذا كانت هناك مشكلة تم الإبلاغ عنها في خادمك الإقليمي، فانتظر حتى يتم حلها قبل محاولة الوصول إلى Steam مرة أخرى.
ب. قم بزيارة قنوات التواصل الاجتماعي الرسمية لشركة Steam
ابق على اطلاع بشأن حالات انقطاع الخادم المحتملة أو جداول الصيانة من خلال المتابعة حساب ستيم الرسمي على تويتر @بخار أو القنوات الأخرى التي قد يستخدمونها لتوصيل مثل هذه الأحداث.
ج. مراقبة منتديات المجتمع
- رئيس لأكثر من ال مجتمع البخار المنتدى وابحث عن المواضيع المتعلقة بهذا الخطأ.
- قد تجد مستخدمين آخرين يواجهون نفس المشكلة بسبب انقطاع أوسع أو توقف الخدمة المجدولة.
تذكر أنه في بعض الأحيان يكون أفضل مسار للعمل هو الصبر. إذا قمت بتجربة جميع الحلول التسعة السابقة دون نجاح واكتشفت أن هناك مشكلة مستمرة في الخادم أو صيانة مخطط لها، فقد يتعين عليك ببساطة الانتظار حتى يتم استئناف الخدمة العادية.
تحقق أيضًا من: رمز خطأ Steam 105
خاتمة
يمثل رمز خطأ Steam E20 عقبة واجهها العديد من اللاعبين، لكن التغلب عليها ليس مهمة مستحيلة. بعد أن أصبحت على دراية بما يعنيه رمز الخطأ هذا والأسباب المحتملة وراءه، أصبحت الآن أفضل استعدادًا لمعالجة المشكلة بشكل مباشر. كن مطمئنًا إلى أنه يمكن حل معظم هذه المشكلات من خلال معالجة أسبابها الجذرية بصبر ومنهجية.
أثناء اتباع الإرشادات المقدمة في منشور المدونة هذا، تذكر أن كل حالة فريدة من نوعها، وقد يستغرق الأمر بعض التجربة والخطأ لتحديد الحل الأنسب لموقفك المحدد. لا تدع رمز خطأ Steam E20 يضعف روح اللعب لديك أو يقلل من حماسك؛ بالمثابرة والتصميم، ستعود قريبًا إلى العمل، وتحميل ألعابك المفضلة وكأن شيئًا لم يحدث على الإطلاق. ألعاب سعيدة!

