إصلاح رمز خطأ Microsoft 80180014 في عام 2023 [10 إصلاحات سريعة]
![Fix Microsoft Error Code 80180014 in [cy]](https://www.ofzenandcomputing.com/wp-content/uploads/2023/09/Microsoft-Error-Code-80180014.jpg)
لقد كنت هناك، أهتم بشؤوني الخاصة عندما عثرت على رمز خطأ Microsoft المخيف 80180014. لقد كنا جميعًا هناك - نكافح من أجل فهم رموز الخطأ ورسائل الخطأ التي تبدو لا نهاية لها والتي يبدو أنها تظهر عندما نحتاج إلى تشغيل جهاز الكمبيوتر الخاص بنا أكثر. يمكن أن يكون الأمر محبطًا للغاية، لكن هل تعلم ماذا؟ أعتقد أنه يمكننا التغلب على هذه العقبات التقنية معًا.
في منشور المدونة هذا، سأشارككم رحلتي الشخصية مع رمز الخطأ 80180014 في Microsoft، بالإضافة إلى الحل الذي اكتشفته أخيرًا لإصلاح هذه المشكلة المزعجة. استعد لتوديع رمز الخطأ المزعج هذا واستعادة السيطرة على جهاز الكمبيوتر الخاص بك!
مفيد أيضًا: إصلاح رمز الخطأ 0xc0000185 لنظام التشغيل Windows 10 و11
انتقل إلى
ماذا يعني رمز الخطأ لـ Microsoft 80180014؟
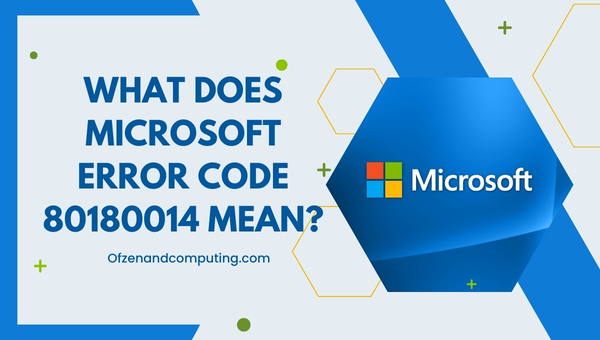
بعبارات بسيطة، يظهر رمز الخطأ هذا عادةً عند محاولة تحديث نظام التشغيل Windows لديك. فهو يشير إلى وجود مشكلة في عملية Windows Update، مما يمنع جهاز الكمبيوتر الخاص بك من تنزيل آخر التحديثات أو تثبيتها بنجاح. يمكن أن يكون هذا أمرًا مزعجًا للغاية لأننا نعلم جميعًا أن الحفاظ على تحديث Windows الخاص بنا يعد أمرًا ضروريًا لضمان الأداء الأمثل والأمان لأجهزتنا.
الآن، هناك عدة أسباب وراء ظهور رمز الخطأ هذا على شاشتك. يمكن أن تتضمن هذه المشكلات تحديثًا تالفًا أو غير كامل للنظام، أو مشكلات تتعلق بمكونات Windows Update، أو حتى مشكلات تتعلق بالأجهزة أو البرامج الثابتة بجهازك. والخبر السار هو أنه في معظم الحالات، لا يتطلب حل رمز خطأ Microsoft 80180014 الحصول على شهادة جامعية في علوم الكمبيوتر - بل يتطلب الأمر القليل من الصبر وبعض المهارات الأساسية لاستكشاف الأخطاء وإصلاحها. اسمحوا لي أن أشارككم الخطوات التي اتخذتها لإعادة نظامي إلى المسار الصحيح وتشغيله بسلاسة مرة أخرى.
كيفية إصلاح رمز خطأ Microsoft 80180014 في عام 2024؟
هل يسبب لك رمز خطأ Microsoft 80180014 مشكلة؟ لا تقلق، أنا هنا لمساعدتك في حل هذه المشكلة. دعنا نستعرض خطوات استكشاف الأخطاء وإصلاحها لمساعدتك في تجاوز هذه العقبة.
1. أعد تشغيل جهاز الكمبيوتر الخاص بك
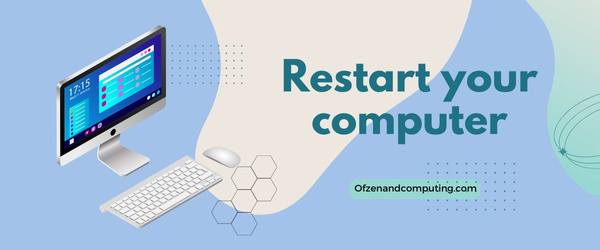
أحد أبسط الحلول وأكثرها فعالية بشكل مدهش هو ببساطة إعادة تشغيل جهاز الكمبيوتر الخاص بك. يمكن أن تؤدي إعادة تشغيل جهازك إلى إزالة مواطن الخلل المؤقتة وإعادة ضبط إعدادات النظام، مما قد يساعد في حل الخطأ. إليك ما عليك القيام به:
- احفظ أي عمل مستمر وأغلق جميع التطبيقات قيد التشغيل.
- اضغط على شبابيك أيقونة، والتي توجد عادةً في الزاوية السفلية اليسرى من الشاشة.
- حدد ملف قوة الخيار، ثم اختر إعادة تشغيل.
2. قم بتشغيل مستكشف أخطاء Windows Update ومصلحها
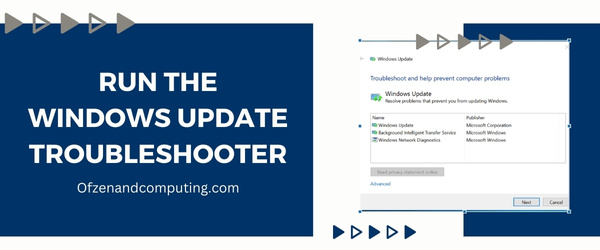
يعد مستكشف أخطاء Windows Update ومصلحها أداة مدمجة سهلة الاستخدام يمكن استخدامها لتحديد وإصلاح المشكلات الشائعة المتعلقة بعملية Windows Update. فيما يلي كيفية تشغيل مستكشف أخطاء Windows Update ومصلحها لحل رمز خطأ Microsoft 80180014:
- اضغط على مفتاح ويندوز + أنا في وقت واحد لفتح إعدادات برنامج.
- انتقل إلى التحديث والأمان قسم.
- على الجانب الأيسر من النافذة، انقر على استكشاف الاخطاء.
- في شاشة استكشاف الأخطاء وإصلاحها، قم بالتمرير لأسفل وابحث عن تحديث ويندوز تحت "انهض واركض."
- انقر فوق تحديث ويندوز ثم حدد "قم بتشغيل مستكشف الأخطاء ومصلحها."
سيبدأ مستكشف الأخطاء ومصلحها الآن في تشخيص أية مشكلات في نظامك المحدث وسيحاول إصلاحها تلقائيًا. قد تستغرق هذه العملية بضع دقائق، لذا كن صبورًا. بمجرد الانتهاء من التشغيل، تأكد من اتباع أي تعليمات أو توصيات يقدمها مستكشف الأخطاء ومصلحها.
3. قم بمسح ذاكرة التخزين المؤقت لـ Windows Update
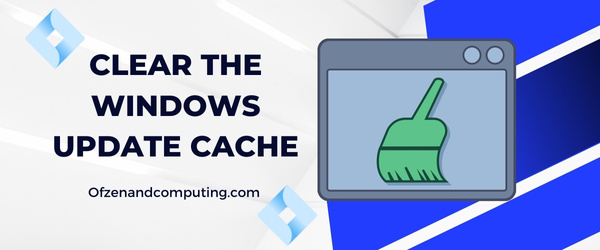
سبب شائع آخر لرمز الخطأ 80180014 هو ذاكرة التخزين المؤقت لـ Windows Update التالفة أو المحملة بشكل زائد. كلما حاولت تنزيل تحديث أو تثبيته، يتم إعاقة العملية بسبب ذاكرة التخزين المؤقت الخاطئة، مما يؤدي إلى ظهور رمز الخطأ. في هذا الحل، سنتعمق في كيفية مسح ذاكرة التخزين المؤقت وربما حل المشكلة.
أ. قم بإيقاف خدمة Windows Update
أولاً، نحتاج إلى إيقاف خدمة Windows Update قبل مسح ذاكرة التخزين المؤقت الخاصة بها. لفعل هذا:
- يضعط
Win + R.مفاتيح لفتح يجري صندوق المحادثة. - يكتب
الخدمات.mscو اضغط يدخل. - حدد تحديث ويندوز في القائمة وانقر عليها بزر الماوس الأيمن.
- يختار قف من قائمة السياق.
ب. حذف ملفات ذاكرة التخزين المؤقت
بمجرد إيقاف خدمة Windows Update، فقد حان الوقت بالنسبة لنا لمسح أي ملفات ذاكرة تخزين مؤقت متبقية:
- يفتح مستكشف الملفات وانتقل إلى
C:\Windows\SoftwareDistribution\Download. هذا هو المكان الذي يتم فيه تخزين ملفات ذاكرة التخزين المؤقت للتحديث. - حدد كافة الملفات الموجودة داخل هذا المجلد (
السيطرة + أ) وحذفها (ديل).
ملحوظة: احرص على عدم حذف أي مجلدات أو ملفات أخرى موجودة بداخله C:\Windows\SoftwareDistribution، لأن القيام بذلك قد يؤدي إلى مزيد من المشكلات.
ج. أعد تشغيل خدمة Windows Update
بعد مسح ذاكرة التخزين المؤقت، من الضروري إعادة تشغيل خدمة Windows Update:
- يضعط
Win + R.مفاتيح مرة أخرى لفتح آخر يجري صندوق المحادثة. - يكتب
الخدمات.msc، ثم اضغط يدخل. - حدد تحديث ويندوز، انقر بزر الماوس الأيمن عليه، واختر يبدأ من قائمة السياق.
4. قم بتعطيل برنامج مكافحة الفيروسات الخاص بك مؤقتًا
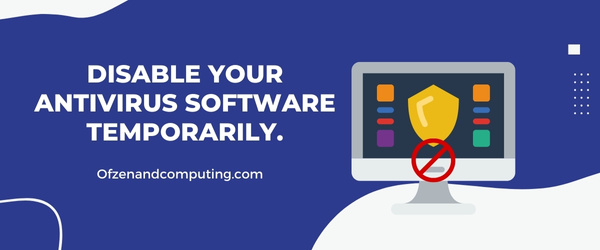
قد يكون الأمر مفاجئًا، ولكن في بعض الأحيان، يمكن أن يتداخل برنامج مكافحة الفيروسات الموثوق به لدينا مع Windows Update ويتسبب في ظهور رمز 80180014. لاستبعاد هذا الاحتمال، أوصي بتعطيل برنامج مكافحة الفيروسات لديك مؤقتًا ثم محاولة عملية التحديث مرة أخرى.
ملحوظة: من الضروري أن تتذكر أن تعطيل برنامج مكافحة الفيروسات لديك يجعل نظامك عرضة للتهديدات المحتملة. تأكد من إعادة تمكينه بمجرد الانتهاء من استكشاف هذه المشكلة وإصلاحها.
فيما يلي الخطوات العامة لتعطيل برنامج مكافحة الفيروسات مؤقتًا (قد تختلف خطوات محددة وفقًا لبرنامج مكافحة الفيروسات الذي تستخدمه):
- حدد موقع أيقونة مكافحة الفيروسات: ابحث عن رمز برنامج مكافحة الفيروسات الخاص بك في علبة النظام الموجودة في الركن الأيمن السفلي من الشاشة.
- انقر بزر الماوس الأيمن على الأيقونة: يفتح هذا الإجراء عادةً قائمة السياق.
- حدد "تعطيل" أو "إيقاف": اختر خيارًا يسمح لك بتعطيل الحماية التي يوفرها برنامج مكافحة الفيروسات لديك أو إيقافها مؤقتًا.
- يرجى ملاحظة أنه قد تكون هناك خيارات لتعطيله لفترة زمنية محددة أو حتى يتم إعادة تشغيل الكمبيوتر. اختر أي خيار يناسب احتياجاتك بشكل أفضل.
- بمجرد الانتهاء من ذلك، حاول تشغيل Windows Update مرة أخرى عن طريق الوصول إلى الإعدادات > التحديث والأمان > Windows Update والنقر على "التحقق من وجود تحديثات".
إذا كان التحديث يعمل دون مواجهة الخطأ، فمن الواضح أن هناك مشكلة في برنامج مكافحة الفيروسات لديك هي التي تسبب هذه المشكلة. في مثل هذه الحالات، فكر في إضافة استثناء في إعدادات مكافحة الفيروسات لديك لـ Windows Update أو الاتصال بفريق الدعم الخاص بهم للإبلاغ عن هذا التداخل.
وأخيرًا، لا تنس تمكين برنامج مكافحة الفيروسات لديك بمجرد الانتهاء من استكشاف الأخطاء وإصلاحها - ومارس دائمًا عادات الحوسبة الآمنة!
ذات صلة أيضًا: إصلاح رمز خطأ Windows 0x8007025d
5. إعادة تعيين مكونات Windows Update
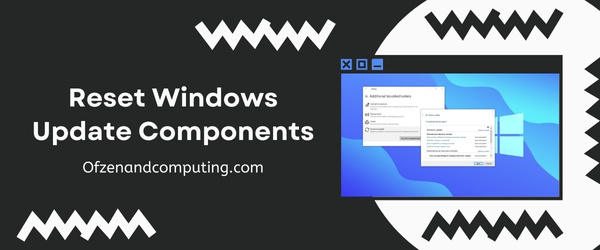
قد تبدو إعادة تعيين مكونات Windows Update مهمة شاقة، ولكن ثق بي، إنها ليست معقدة كما قد تتخيل. تتضمن هذه العملية إعادة تكوين الإعدادات المرتبطة بخدمة التحديث وحذف أي ملفات تالفة أو مؤقتة قد تمنع جهاز الكمبيوتر الخاص بك من التحديث بشكل صحيح. سأقوم بتقسيم هذه الطريقة إلى خطوات يمكن التحكم فيها بالنسبة لك:
- افتح موجه الأوامر: يضعط
Win + R.لفتح مربع الحوار "تشغيل"، ثم اكتبكمدو اضغطالسيطرة + التحول + أدخل. يقوم هذا الإجراء بتشغيل موجه الأوامر بامتيازات إدارية. - إيقاف خدمات Windows Update: في نافذة موجه الأوامر، أدخل الأوامر التالية واحدًا تلو الآخر، ثم اضغط على Enter بعد كل أمر:
- net stop wuauserv
- صافي توقف cryptSvc
- بتات التوقف الصافية
- net stop mserver
- إعادة تسمية مجلدات توزيع البرامج وCatroot2: بعد إيقاف هذه الخدمات، قم بإعادة تسمية مجلدات Software Distribution وCatroot2 باستخدام الأوامر التالية:
- رن C:\Windows\SoftwareDistribution SoftwareDistribution.old
- رن C:\Windows\System32\catroot2 catroot2.old
- إعادة تشغيل خدمات التحديث: الآن بعد أن قمت بإعادة تسمية هذه المجلدات، حان الوقت لإعادة تشغيل خدمات Windows Update باستخدام هذه الأوامر:
net start wuauserv net start cryptSvc net start bits net start mserver - أخيراً، أغلق موجه الأوامر نافذة و قم بإعادة تشغيل جهاز الحاسوب الخاص بك.
6. قم بإجراء تمهيد نظيف لنظامك
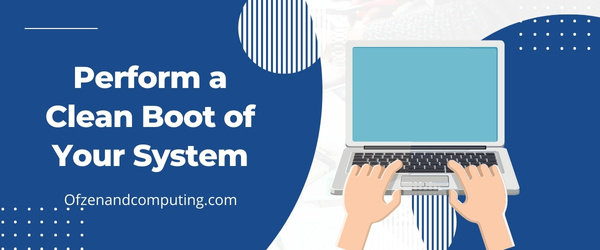
يعد التمهيد النظيف طريقة ممتازة لتشخيص المشكلات المتعلقة برمز الخطأ 80180014 في Minecraft وإصلاحها. من خلال إجراء تمهيد نظيف، فإنك تقوم بتشغيل جهاز الكمبيوتر الخاص بك مع تشغيل خدمات النظام وبرامج التشغيل الأساسية فقط. يساعدك هذا الإجراء في تحديد أي برامج أو خدمات متعارضة قد تكون سببًا في حدوث خطأ التحديث.
فيما يلي كيفية إجراء تمهيد نظيف على جهاز الكمبيوتر الذي يعمل بنظام Windows:
- اضغط على
Win + R.مفاتيح في وقت واحد لفتح يجري صندوق المحادثة. يكتبمسكونفيغوضرب يدخل لإطلاق أعدادات النظام جدوى. - التبديل إلى خدمات علامة التبويب، وحدد المربع الذي يقول اخفي كل خدمات مايكروسوفت. ثم انقر على أوقف عمل الكل.
- الآن، توجه إلى بدء علامة التبويب وانقر على افتح مدير المهام.
- في ال مدير المهام، انتقل إلى بدء علامة التبويب، حيث سترى قائمة بتطبيقات بدء التشغيل. انقر بزر الماوس الأيمن على كل تطبيق مدرج واختر إبطال.
- يغلق مدير المهام. العودة إلى أعدادات النظام فائدة وانقر على يتقدم، تليها نعم، لحفظ التغييرات.
7. قم بتحديث برامج تشغيل جهازك
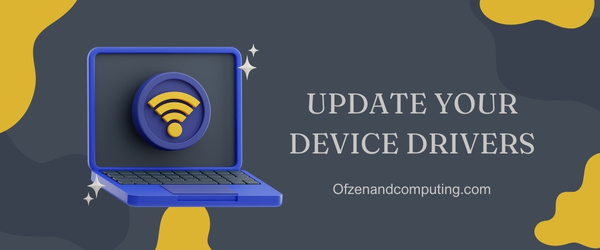
في بعض الأحيان، يمكن أن تتسبب برامج تشغيل الأجهزة القديمة أو غير الصحيحة في ظهور رمز خطأ Microsoft 80180014 أثناء عملية Windows Update. لتحديث برامج التشغيل الخاصة بك، اتبع هذه الخطوات السهلة:
أ. افتح إدارة الأجهزة
اضغط على مفتاح ويندوز + X واختر مدير الجهاز من القائمة لفتح نافذة إدارة الأجهزة.
ب. تحديد الأجهزة ذات برامج التشغيل القديمة أو التي بها مشكلات
في نافذة "إدارة الأجهزة"، ابحث عن الأجهزة التي تحتوي على رمز مثلث أصفر أو تم وضع علامة "غير معروف" عليها - تشير هذه غالبًا إلى مشكلات في برنامج التشغيل.
ج. تحديث برنامج التشغيل
لكل جهاز به مشكلة محتملة، انقر بزر الماوس الأيمن عليه وحدد تحديث السائق. اختر الخيار ابحث تلقائيًا عن برنامج التشغيل المحدث للسماح لنظام التشغيل Windows بالعثور على أحدث برنامج تشغيل متوافق للجهاز وتثبيته. إذا لم يتمكن Windows من العثور على برنامج تشغيل أحدث، فحاول زيارة موقع الشركة المصنعة على الويب للحصول على أي تحديثات متوفرة لبرنامج التشغيل.
د. تحديث برنامج التشغيل يدويًا (إذا لزم الأمر)
إذا فشل البحث التلقائي، فيمكنك تحديث برامج التشغيل يدويًا عن طريق زيارة موقع الويب الخاص بالشركة المصنعة للجهاز. ابحث عن رقم طراز محدد وقم بتنزيل أحدث حزمة برامج تشغيل متوفرة. بمجرد التنزيل، اتبع تعليماتهم حول كيفية تثبيته على جهاز الكمبيوتر الخاص بك.
ملاحظة مهمة: كن حذرًا عند الحصول على برامج التشغيل من مصادر غير رسمية؛ تأكد دائمًا من تنزيلها مباشرة من مواقع الشركات المصنعة المعترف بها. يمكن أن يؤدي تثبيت البرامج الضارة إلى إلحاق المزيد من الضرر بنظامك بدلاً من إصلاحه.
E. أعد تشغيل جهاز الكمبيوتر الخاص بك
بعد تثبيت كافة التحديثات الضرورية، قم بإعادة تشغيل جهاز الكمبيوتر الخاص بك. سيضمن هذا تحميل برامج التشغيل الجديدة بشكل صحيح أثناء بدء التشغيل، ثم التحقق من حل الخطأ.
من خلال تحديث برامج تشغيل جهازك، فإنك لا تعالج المشكلات المحتملة التي تؤدي إلى ظهور رمز الخطأ فحسب، بل تعمل أيضًا على تحسين أداء النظام واستقراره بشكل عام.
8. إصلاح ملفات النظام التالفة باستخدام أداة مدقق ملفات النظام (SFC)
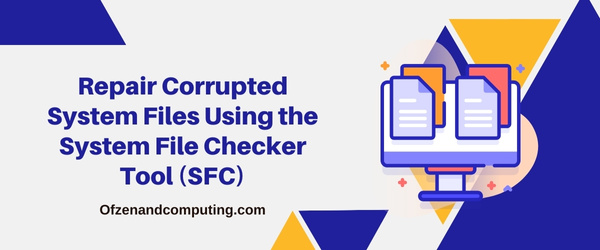
عندما يظهر رمز خطأ Microsoft 80180014 برأسه، فقد يكون هناك بعض ملفات النظام التالفة خلف الكواليس. في مثل هذه الحالات، يمكنك استخدام أداة Windows System File Checker (SFC) المضمنة لتحديد هذه الملفات التالفة وإصلاحها. يقوم SFC بفحص نظامك بحثًا عن المشكلات واستبدال أي ملفات مخترقة بالإصدار الصحيح. وإليك كيف يمكنك استخدامه:
أ. افتح موجه الأوامر كمسؤول
- يضعط
فوز + اكسالمفاتيح معًا على لوحة المفاتيح. - من القائمة التي تظهر، اختر موجه الأوامر (المسؤول) أو ويندوز بوويرشيل (المسؤول).
ب. تشغيل مدقق ملفات النظام (SFC)
- في نافذة موجه الأوامر، اكتب الأمر التالي:
- SFC /SCANNOW
- يضعط يدخل.
سيبدأ مدقق ملفات النظام الآن في فحص نظامك بحثًا عن الفساد. قد تستغرق هذه العملية بعض الوقت، لذا كن صبورًا. بمجرد الانتهاء، سترى تقريرًا يوضح بالتفصيل أي مشكلات تم العثور عليها وما إذا كان قادرًا على إصلاحها تلقائيًا أم لا.
إذا اكتشف SFC أي مشكلات ولكن لم يتمكن من إصلاحها، فحاول تشغيل هذا الأمر:
DISM / عبر الإنترنت / تنظيف الصورة / استعادة الصحةيستخدم هذا الأمر خدمة نشر الصور وإدارتها أداة (DISM) لإصلاح صورة النظام الخاص بك عن طريق تنزيل الملفات الضرورية من Windows Update.
ج. أعد تشغيل جهاز الكمبيوتر الخاص بك
بعد تشغيل SFC وDISM (إذا لزم الأمر)، قم بإعادة تشغيل جهاز الكمبيوتر الخاص بك للسماح بإدخال أي تغييرات حيز التنفيذ.
9. قم بفحص وتصحيح إعدادات التاريخ والوقت بجهاز الكمبيوتر الخاص بك
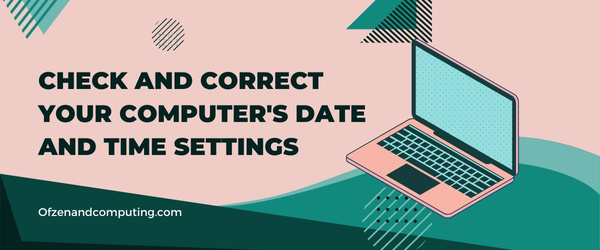
صدق أو لا تصدق، وجود إعدادات غير صحيحة للتاريخ والوقت على جهاز الكمبيوتر الخاص بك يمكن أن يؤدي في الواقع إلى رمز الخطأ 80180014. وذلك لأن عملية Windows Update تعتمد على ضبط الوقت الدقيق لمصادقة التحديثات والمزامنة مع خوادم التحديث. قد تتداخل إعدادات التاريخ والوقت غير الدقيقة مع هذه العملية، مما يؤدي إلى ظهور رمز خطأ مزعج.
للتحقق من إعدادات التاريخ والوقت بجهاز الكمبيوتر الخاص بك وتصحيحها، اتبع هذه الخطوات البسيطة:
- انقر على اليمين على ال التاريخ و الوقت المعروضة في الركن الأيمن السفلي من شريط المهام.
- يختار ضبط التاريخ/الوقت من قائمة السياق التي تظهر.
- في ال التاريخ والوقت نافذة الإعدادات، تأكد من أن "ضبط الوقت تلقائيا" و "ضبط المنطقة الزمنية تلقائيًا"تم تبديل الخيارات على. إذا تم تمكينها بالفعل ولكنك لا تزال تواجه مشكلات، فحاول تعطيل هذه الخيارات عن طريق تبديلها عن ومن ثم تمكينهم مرة أخرى. إذا كنت تفضل ضبط التاريخ والوقت يدويًا:
- انقر فوق يتغير ضمن "ضبط التاريخ والوقت يدويًا".
- اضبط التاريخ والوقت في التاريخ والوقت تظهر لك النافذة، ثم اضغط على يتغير مرة أخرى لحفظ تعديلاتك.
اعتبارات إضافية
بصرف النظر عن تصحيح إعدادات الساعة الداخلية لجهاز الكمبيوتر الخاص بك، فمن الضروري التأكد من مزامنة جهازك مع خادم إنترنت خارجي دقيق:
- ارجع إلى الخاص بك التاريخ والوقت نافذة الإعدادات.
- انقر فوق "التاريخ والوقت والإعدادات الإقليمية الإضافية" الموجود أسفل "الإعدادات ذات الصلة".
- يختار "ضبط الوقت للمجال" تحت "التاريخ والوقت."
- في علامة التبويب وقت الإنترنت في هذه النافذة الجديدة، انقر فوق تغيير الاعدادات…
- تأكد "المزامنة مع خادم وقت الإنترنت"ممكّن (محدد)؛ ثم انقر فوق تحديث الان لمزامنة ساعة جهاز الكمبيوتر الخاص بك مع الخادم المحدد.
- بمجرد اكتمال المزامنة، انقر فوق نعم لإغلاق النافذة.
10. قم بإجراء استعادة نظام Windows أو الترقية الموضعية
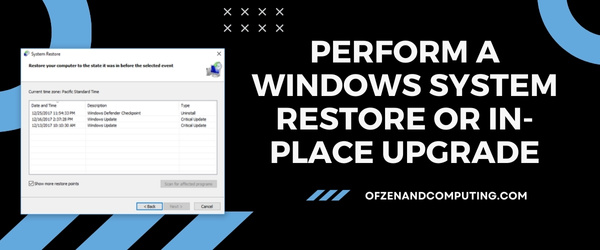
إذا فشلت جميع الحلول السابقة في إصلاح رمز خطأ Microsoft 80180014، فقد يكون الوقت قد حان لتجربة طرق أكثر تقدمًا. في هذا الحل النهائي، سأوجهك عبر خيارين محتملين - إجراء استعادة نظام Windows أو ترقية موضعية. تعمل هذه الطرق على إعادة إعدادات النظام إلى تاريخ سابق أو تحديث الإصدار الحالي من Windows دون التأثير على ملفاتك الشخصية.
استعادة نظام ويندوز
ولإجراء هذه العملية، يرجى اتباع الخطوات التالية:
- اضغط على يبدأ زر واكتب
استعادة النظامفي شريط البحث. - انقر فوق إنشاء نقطة استعادة من نتائج البحث.
- في ال خصائص النظام النافذة، انقر على استعادة النظام.
- اختر نقطة استعادة مناسبة من القائمة المتوفرة، ثم انقر فوق التالي.
- قم بتأكيد اختيارك وانقر على ينهي.
ملاحظة: قد تستغرق عملية استعادة النظام بعض الوقت حتى تكتمل.
الترقية في المكان
للحصول على ترقية موضعية، يرجى اتباع الخطوات التالية:
- قم بزيارة موقع مايكروسوفت الرسمي تحميل ويندوز 10 صفحة على الإنترنت.
- اضغط على قم بتنزيل الأداة الآن تحت قم بإنشاء وسائط تثبيت Windows 10 قسم.
- قم بتشغيل التنزيل
MediaCreationTool.exeملف وقبول شروط الترخيص. - يختار قم بترقية هذا الكمبيوتر الآن، ثم اضغط التالي واتبع جميع التعليمات المقدمة أثناء العملية.
ملاحظة: تأكد من عمل نسخة احتياطية لبياناتك المهمة قبل إجراء ترقية موضعية.
تحقق أيضًا من: إصلاح رمز خطأ Steam E8
خاتمة
يمكن أن يكون التعامل مع رمز خطأ Microsoft 80180014 عملية محبطة وتستغرق وقتًا طويلاً. ومع ذلك، من الضروري معالجة هذه المشكلة نظرًا لأن تحديث نظام التشغيل Windows الخاص بك يعد أمرًا ضروريًا لأداء جهازك وأمانه. على الرغم من أن الأمر قد يبدو أمرًا شاقًا في البداية، تذكر أن العديد من الأفراد واجهوا هذا الخطأ من قبل، ومع القليل من المثابرة وباتباع الخطوات المناسبة لاستكشاف الأخطاء وإصلاحها، يمكنك أيضًا حل المشكلة ومتابعة استخدام جهاز الكمبيوتر الخاص بك دون أي انقطاع إضافي.
بينما نتنقل عبر هذه التحديات التكنولوجية، آمل أن تكون مشاركة تجربتي مع رمز الخطأ 80180014 في Microsoft قد مكنتك من معالجة هذه المشكلة المزعجة بشكل مباشر واستعادة السيطرة على وظائف جهاز الكمبيوتر الخاص بك. تذكر أنك لست وحدك في هذه الرحلة، ويمكننا معًا التغلب على رموز الأخطاء هذه والاستمرار في تحقيق أقصى استفادة من حياتنا الرقمية. نتمنى لك حظًا سعيدًا في حل هذه المشكلة بسرعة، وإذا واجهت أي أخطاء فنية أخرى في المستقبل، فلا تتردد في طلب المساعدة أو الغوص في البحث - لأن هناك دائمًا حل في انتظار الاكتشاف!

