إصلاح رمز الخطأ 0xc0000185 لنظام التشغيل Windows 10 و11 [2024 محدث]
![Fix Error Code 0xc0000185 For Windows 10 & 11 [[cy] Updated]](https://www.ofzenandcomputing.com/wp-content/uploads/2023/09/Error-Code-0xc0000185-For-Windows-10-11.jpg)
باعتباري أحد مستخدمي Windows منذ فترة طويلة، فقد واجهت نصيبي العادل من رموز الأخطاء. ولكن في الآونة الأخيرة، واجهت مشكلة مزعجة بشكل خاص: رمز الخطأ 0xc0000185 لنظامي التشغيل Windows 10 و11. لم يكن هذا الخطأ محبطًا فحسب، بل منعني أيضًا من الوصول إلى جهاز الكمبيوتر الخاص بي وإنجاز عمل مهم. في مثل هذه الأوقات، قد يبدو الأمر وكأنه مشكلة لا يمكن التغلب عليها، لكن لا تخف! لقد كرست نفسي لفهم رمز الخطأ هذا وإيجاد حلول قابلة للتطبيق ليس فقط لمساعدة نفسي، ولكن أيضًا للآخرين الذين يواجهون نفس المأزق.
في منشور المدونة هذا، سأطلعك على الأسباب المختلفة لرمز الخطأ 0xc0000185 والطرق المختلفة لإصلاح هذه المشكلة. مع قليل من المثابرة والصبر، ستعود إلى العمل، خاليًا من رمز الخطأ المخيف الذي يطارد شاشتك. لذا، استرخ، وتناول مشروبك المفضل، واسمح لي بإرشادك خلال رحلة استكشاف الأخطاء وإصلاحها التقنية.
مفيد أيضًا: إصلاح رمز خطأ Windows 0x8007025d
انتقل إلى
ماذا يعني رمز الخطأ 0xc0000185 لنظامي التشغيل Windows 10 و11؟
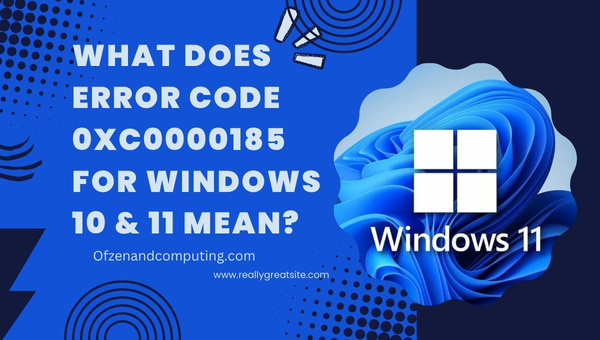
رمز الخطأ 0xc0000185، والذي يشار إليه أيضًا باسم "ملف بيانات تكوين التمهيد يفتقد بعض المعلومات المطلوبة"، هو خطأ فادح في Windows يحدث عندما يفشل النظام في الوصول إلى الملفات أو البيانات الضرورية أثناء عملية التمهيد. يشير هذا الخطأ عادةً إلى وجود مشكلة خطيرة تتعلق بمكونات أجهزة الكمبيوتر أو برامجه، مما يمنعه من بدء التشغيل بشكل صحيح.
بعبارات أبسط، عندما تحاول بدء تشغيل جهاز الكمبيوتر الذي يعمل بنظام التشغيل Windows 10 أو 11، يحاول نظام التشغيل قراءة وتنفيذ المعلومات الأساسية المخزنة في ملف بيانات تكوين التمهيد (BCD) الخاص بك. ومع ذلك، إذا كانت المعلومات الهامة في ملف BCD إما مفقودة أو تالفة لأسباب مختلفة مثل اتصال الأجهزة الخاطئ، أو القرص الصلب التالف، أو فشل الأجهزة، أو حتى تحديث برنامج غير متوافق، فلن يتمكن Windows من الوصول إليها ويعرض رمز الخطأ 0xc0000185 على شاشتك .
يشير ظهور رمز الخطأ هذا إلى ضرورة الاهتمام واتخاذ الإجراء الفوري لحل المشكلة. قد يؤدي عدم القيام بذلك إلى حدوث مشكلات أكثر خطورة لنظام الكمبيوتر الخاص بك على المدى الطويل. لحسن الحظ، على الرغم من أن هذا الخطأ قد يبدو محبطًا في البداية، إلا أنه لا يمكن إصلاحه - مع استكشاف الأخطاء وإصلاحها بعناية والتوجيه المناسب، يمكن أن يصبح التخلص من رمز الخطأ 0xc0000185 مهمة يمكن التحكم فيها.
كيفية إصلاح رمز الخطأ 0xc0000185 لنظامي التشغيل Windows 10 و11 في عام 2024؟
هنا، سأرشدك خلال استكشاف أخطاء رمز الخطأ 0xc0000185 وإصلاحها على كل من نظامي التشغيل Windows 10 و11. فلنعالج هذه المشكلة معًا ونعيد نظامك إلى أدائه الأمثل.
1. فحص مكونات الأجهزة وإعادة توصيلها
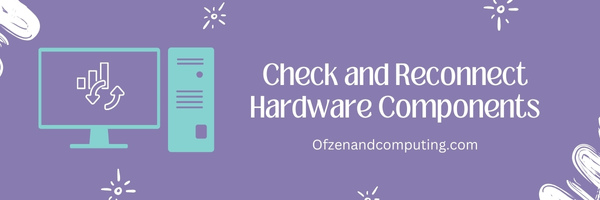
أحد الأسباب الشائعة وراء رمز الخطأ 0xc0000185 هو الاتصال غير الصحيح بين مكونات أجهزة الكمبيوتر، مثل القرص الصلب وذاكرة الوصول العشوائي وكابلات الطاقة. لإصلاح المشكلة، يمكنك محاولة فحص هذه المكونات وإعادة توصيلها. اتبع الخطوات أدناه لضمان توصيلات الأجهزة المناسبة:
- قم بإيقاف تشغيل جهاز الكمبيوتر الخاص بك: قبل البدء في أي فحص فعلي، تأكد من إيقاف تشغيل جهاز الكمبيوتر الخاص بك تمامًا.
- افصل الأجهزة الخارجية: افصل جميع الأجهزة الطرفية (بما في ذلك محركات أقراص USB والطابعات والملحقات الأخرى) عن الكمبيوتر باستثناء لوحة المفاتيح والماوس والشاشة لتجنب التعارضات المحتملة.
- افتح علبة الكمبيوتر: إذا كنت تستخدم جهاز كمبيوتر مكتبيًا، فقم بإزالة اللوحة الجانبية لعلبة الكمبيوتر بعناية. بالنسبة لأجهزة الكمبيوتر المحمولة أو أجهزة الكمبيوتر المحمولة، راجع دليل المستخدم أو موقع الويب الخاص بالشركة المصنعة للحصول على إرشادات حول الوصول الآمن إلى المكونات الداخلية.
- فحص كابلات الطاقة: افحص كابلات إمداد الطاقة المتصلة بالأجزاء الأساسية مثل اللوحة الأم ومحركات الأقراص الثابتة (HDD). تأكد من أن جميع الكابلات موضوعة بشكل صحيح ومتصلة دون أي علامات للتآكل أو التلف.
- إعادة تركيب وحدات ذاكرة الوصول العشوائي: قم بتحرير المشابك بلطف لتثبيت كل وحدة ذاكرة الوصول العشوائي (RAM) في مكانها. قم بإزالة كل وحدة من فتحتها قبل إعادة إدخالها بعناية في موضعها الأصلي. تأكد من سماع صوت نقر يشير إلى أنه في مكانه الصحيح.
- فحص اتصال القرص الصلب: تحقق مما إذا كانت كابلات الطاقة والبيانات التي تربط القرص الصلب الخاص بك باللوحة الأم مثبتة بشكل آمن من كلا الطرفين دون أي ضرر واضح.
- إعادة تجميع جهاز الكمبيوتر الخاص بك: أعد توصيل جميع اللوحات أو الأغطية التي تمت إزالتها قبل إعادة توصيل الأجهزة الخارجية مثل الطابعات أو محركات أقراص USB.
2. قم بإجراء إعادة الضبط الثابت
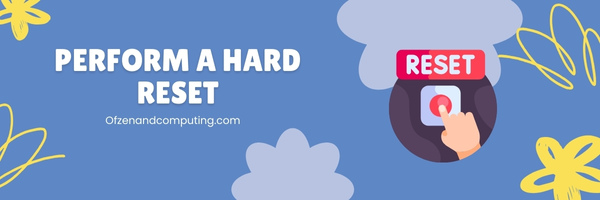
يمكن أن يساعد إجراء إعادة التعيين الثابت في التخلص من مواطن الخلل المؤقتة في البرامج والأجهزة التي قد تسبب رمز الخطأ 0xc0000185. تتضمن إعادة التعيين الثابت إيقاف تشغيل النظام وفصل جميع مصادر الطاقة واستنزاف أي طاقة متبقية في المكثفات لمسح ذاكرة النظام. اتبع هذه الخطوات لإجراء إعادة التعيين الثابت:
- احفظ أي ملفات مفتوحة، وأغلق جميع التطبيقات، وأغلق جهاز الكمبيوتر الخاص بك.
- افصل جهاز الكمبيوتر الخاص بك عن مصدر الطاقة الرئيسي. إذا كنت تستخدم جهاز كمبيوتر محمول، قم بإزالة البطارية أيضًا.
- اضغط مع الاستمرار على زر الطاقة لمدة 20-30 ثانية تقريبًا. يؤدي ذلك إلى استنزاف أي شحنة كهربائية متبقية مخزنة في مكثفات جهاز الكمبيوتر الخاص بك.
- أعد توصيل جهاز الكمبيوتر الخاص بك بمصدر الطاقة الخاص به وقم بتركيب البطارية مرة أخرى (إن أمكن).
- قم بتشغيل جهاز الكمبيوتر الخاص بك عن طريق الضغط على زر الطاقة. من الناحية المثالية، يجب أن يؤدي هذا إلى حل أية مشكلات مؤقتة قد تكون تسببت في ظهور رمز الخطأ 0xc0000185.
تأكد من ملاحظة أن هذه الطريقة لا تضمن حلاً دائمًا في حالة وجود مشكلة أساسية في مكونات الأجهزة أو البرامج لديك.
3. قم بتشغيل الأداة المساعدة Windows CHKDSK

الأداة المساعدة CHKDSK (التحقق من القرص) هي أداة Windows مضمنة تقوم بفحص محرك الأقراص الثابتة لديك بحثًا عن الأخطاء أو القطاعات التالفة أو المشكلات المحتملة الأخرى التي قد تسبب أخطاء. يمكن أن يساعد تشغيل هذه الأداة في حل المشكلة عن طريق تحديد أي مشكلات تواجهها متعلقة بنظام الملفات وإصلاحها تلقائيًا.
لتشغيل الأداة المساعدة CHKDSK، اتبع الخطوات التالية:
- قم بتشغيل جهاز الكمبيوتر الذي يعمل بنظام Windows 10 أو 11 في بدء التشغيل المتقدم: للقيام بذلك، اضغط مع الاستمرار على يحول المفتاح أثناء النقر عليه إعادة تشغيل من قائمة ابدأ أو من شاشة تسجيل الدخول.
- حدد استكشاف الأخطاء وإصلاحها: بعد إعادة تشغيل جهاز الكمبيوتر الخاص بك، اختر استكشاف الاخطاء الخيار من القائمة.
- افتح موجه الأوامر: انتقل إلى خيارات متقدمة > موجه الأمر. سيؤدي هذا إلى تشغيل نافذة موجه الأوامر بامتيازات إدارية.
- قم بتشغيل الأمر CHKDSK: في نافذة موجه الأوامر، اكتب
CHKDSK C: /f /rوضرب يدخل. سيقوم هذا الأمر بفحص محرك الأقراص C (استبدل "C" بحرف محرك الأقراص المناسب إذا لزم الأمر) بحثًا عن الأخطاء ومحاولة إصلاحها (/F) إلى جانب البحث عن القطاعات التالفة ومحاولة استعادة المعلومات القابلة للقراءة (/ ص) عند اكتشافها. قد يستغرق إكمال هذه العملية بعض الوقت حسب حجم محرك الأقراص الثابتة لديك. - أعد تشغيل النظام الخاص بك: بمجرد انتهاء CHKDSK من فحص أي مشكلات تم اكتشافها وإصلاحها، اكتب
مخرجفي نافذة موجه الأوامر لإغلاقه، ثم أعد تشغيل الكمبيوتر بشكل طبيعي. تحقق مما إذا تم حل رمز الخطأ 0xc0000185 بعد تنفيذ هذه الخطوات.
4. قم بإصلاح بيانات تكوين التمهيد (BCD) باستخدام أوامر bootrec.exe
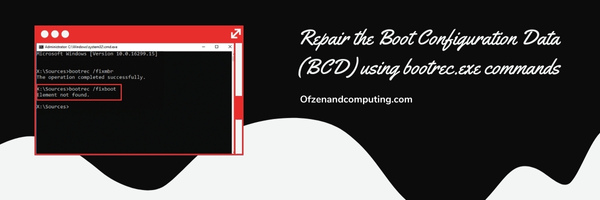
أحد الحلول الأكثر فعالية لرمز الخطأ 0xc0000185 هو إصلاح بيانات تكوين التمهيد (BCD) باستخدام البرنامج المدمج bootrec.exe جدوى. يمكن لهذه الأداة استكشاف وإصلاح المشكلات المتعلقة بعملية تمهيد جهاز الكمبيوتر الخاص بك. اتبع هذه الخطوات لإصلاح BCD يدويًا:
- أدخل أ وسائط تثبيت ويندوز (USB أو DVD) إلى جهاز الكمبيوتر الخاص بك ثم أعد تشغيل النظام.
- اضغط على المناسب مفتاح (على سبيل المثال، F12 أو F2 أو Del) للدخول إلى النظام الخاص بك إعدادات BIOS/UEFI أثناء بدء التشغيل. يختلف هذا المفتاح بين الشركات المصنعة، لذا تأكد من مراجعة وثائق جهازك.
- غير ال ترتيب التمهيد في إعدادات BIOS/UEFI لتحديد أولويات التمهيد من وسائط تثبيت Windows. حفظ وخروج.
- بمجرد التمهيد من وسائط التثبيت، حدد لغتك المفضلة وانقر فوق التالي. ثم اختر إصلاح جهاز الكمبيوتر الخاص بك بدلا من تثبيت ويندوز.
- في ال بيئة استرداد Windows (WinRE)، يختار استكشاف الأخطاء وإصلاحها > الخيارات المتقدمة > موجه الأوامر.
- في موجه الأمر، اكتب هذه الأوامر وقم بتنفيذها بالتسلسل:
bootrec /fixmbr: يعمل هذا الأمر على إصلاح أية مشكلات تتعلق بسجل التمهيد الرئيسي.bootrec /fixboot: يقوم هذا الأمر بتصحيح مشاكل قطاع التمهيد.bootrec /scanos: يقوم بمسح جميع محركات الأقراص المتصلة بحثًا عن عمليات التثبيت المتوافقة مع Windows.bootrec /rebuildbcd: وأخيرًا، يقوم هذا الأمر بإعادة بناء وإصلاح BCD باستخدام تثبيتات Windows المكتشفة.
- أقفل ال موجه الأمر وأعد تشغيل جهاز الكمبيوتر الخاص بك. يجب الآن تشغيل نظامك دون مواجهة الخطأ.
ذات صلة أيضًا: كيفية تحويل FAT32 إلى NTFS في نظام التشغيل Windows 11؟
5. استخدم استعادة النظام للعودة إلى حالة العمل السابقة
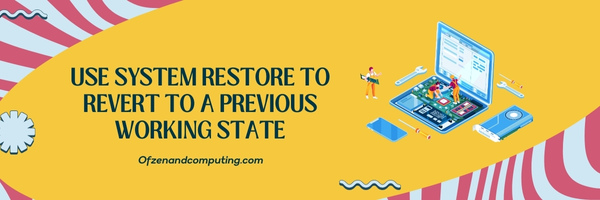
تعد ميزة "استعادة النظام" إحدى ميزات Windows المضمنة التي تسمح لك بإعادة نظامك إلى حالة عمل سابقة، تُعرف باسم نقطة الاستعادة، في حالة مواجهة مشكلات مثل رمز الخطأ 0xc0000185. من خلال استخدام "استعادة النظام"، ستعود إعدادات جهاز الكمبيوتر الخاص بك إلى الوقت الذي لم يكن فيه يواجه أي مشكلات مع الحفاظ على أمان ملفاتك ومستنداتك الشخصية.
لاستخدام ميزة "استعادة النظام"، اتبع الخطوات التالية:
- التمهيد في بيئة استرداد Windows (WinRE) بالضغط المستمر على المفتاح F8 أثناء بدء تشغيل الكمبيوتر.
- بمجرد الدخول إلى WinRE، حدد استكشاف الاخطاء من الخيارات المتاحة.
- التنقل من خلال خيارات متقدمة > استعادة النظام. سيؤدي هذا إلى بدء تشغيل الأداة المساعدة لاستعادة النظام المضمنة.
- اختر حسابك وأدخل كلمة المرور الخاصة بك (إذا لزم الأمر).
- في ال استعادة النظام النافذة، انقر فوق "التالي". سترى قائمة بنقاط الاستعادة المتاحة مع الطوابع الزمنية الخاصة بها. حدد أحدث حالة عمل قبل ظهور رمز الخطأ. ملحوظة: إذا لم تشاهد أي نقاط استعادة أو لم تكن متأكدًا من النقطة التي تختارها، فحاول تحديد "إظهار المزيد من نقاط الاستعادة" أو ابحث عن نقاط الاستعادة التي تم وضع علامة "تحديثات هامة عليها".
- انقر فوق "التالي" وأكد اختيارك بالنقر فوق "إنهاء". ستبدأ عملية استعادة النظام - قد يستغرق ذلك عدة دقائق، اعتمادًا على تكوين النظام لديك.
6. قم بتحديث أو إعادة تثبيت برامج تشغيل الأجهزة

قد يكون أحد الأسباب المحتملة لخطأ 0xc0000185 هو برامج تشغيل الأجهزة القديمة أو التالفة. لذلك، قد يساعد تحديث برامج التشغيل أو إعادة تثبيتها في حل المشكلة. للقيام بذلك، اتبع هذه الخطوات البسيطة:
أ. أدخل الوضع الآمن
- أعد تشغيل جهاز الكمبيوتر الخاص بك واضغط F8 أو التحول + F8 عدة مرات قبل ظهور شعار Windows.
- في ال خيارات التمهيد المتقدمة القائمة، حدد الوضع الآمن مع الشبكات و اضغط يدخل.
ب. الوصول إلى إدارة الأجهزة
- في الوضع الآمن، انقر فوق يبدأ زر وابحث عن مدير الجهاز.
- يفتح مدير الجهاز من نتائج البحث.
ج. تحديد برامج التشغيل التي بها مشكلات
في "إدارة الأجهزة"، ابحث عن أي أجهزة بها رمز مثلث أصفر يشير إلى وجود مشكلة.
د. تحديث أو إعادة تثبيت برامج التشغيل
لكل سائق مشكلة:
- انقر بزر الماوس الأيمن على الجهاز واختر تحديث برنامج التشغيل في نظام التشغيل Windows 10 أو تحديث برنامج التشغيل… في نظام التشغيل Windows 11. اتبع المطالبات للتحديث تلقائيًا.
- إذا لم ينجح التحديث، فانقر بزر الماوس الأيمن على الجهاز مرة أخرى وحدد إلغاء تثبيت الجهاز. بعد إلغاء تثبيته، أعد تشغيل الكمبيوتر للسماح لنظام Windows بإعادة تثبيت برنامج التشغيل الصحيح تلقائيًا.
بعد إكمال هذه الخطوات، من المفترض أن يكون جهاز الكمبيوتر الخاص بك قد قام بتحديث برامج التشغيل أو إعادة تثبيتها حسب الحاجة. الآن قم بالخروج من الوضع الآمن عن طريق إعادة تشغيل جهاز الكمبيوتر الخاص بك من خلال تكوين النظام (مسكونفيغ). بمجرد العودة إلى الوضع العادي، تحقق مما إذا تم حل المشكلة.
تذكر أن تحديث برامج تشغيل جهازك أمر ضروري ليس فقط لإصلاح مثل هذه الأخطاء ولكن أيضًا لتحسين أداء النظام بشكل عام - يجب عليك التحقق بشكل متكرر من أن جميع برامج التشغيل تستخدم حاليًا إما عمليات فحص يدوية أو أدوات مخصصة مثل برنامج تحديث برنامج التشغيل المتاح متصل.
7. افصل الأجهزة الطرفية غير الضرورية

في بعض الأحيان، قد تتسبب الأجهزة الطرفية الخارجية المتصلة بجهاز الكمبيوتر الخاص بك في حدوث تداخل في عملية التمهيد، مما يؤدي إلى ظهور الرمز 0xc0000185. يعد هذا الموقف شائعًا عندما تكون بعض الأجهزة غير متوافقة أو تحتوي على برامج تشغيل قديمة. يجدر تجربة خطوة سريعة وبسيطة لاستكشاف الأخطاء وإصلاحها تتمثل في فصل جميع الأجهزة الطرفية غير الضرورية عن جهاز الكمبيوتر الخاص بك لمعرفة ما إذا كان ذلك سيحل الخطأ. اتبع هذه الخطوات لتنفيذ هذا الحل:
أ. قم بإيقاف تشغيل جهاز الكمبيوتر الخاص بك.
قم بإيقاف تشغيل جهاز الكمبيوتر الذي يعمل بنظام Windows 10 أو 11 تمامًا.
ب. قم بإزالة جميع الأجهزة الطرفية.
افصل جميع الأجهزة الطرفية غير الضرورية من جهاز الكمبيوتر الخاص بك مثل محركات أقراص USB المحمولة، ومحركات الأقراص الصلبة الخارجية، والطابعات، والماسحات الضوئية، وكاميرات الويب، وأجهزة التحكم في الألعاب، وسماعات الرأس، وغيرها من الملحقات. اترك فقط الأجهزة الأساسية مثل كابل الطاقة وشاشة العرض ولوحة المفاتيح والماوس متصلة.
ج. قم بتشغيل جهاز الكمبيوتر الخاص بك.
قم بتشغيل النظام بالضغط على زر الطاقة الموجود على جهاز الكمبيوتر الخاص بك. راقب الشاشة أثناء بدء التشغيل لمعرفة ما إذا كان Error Code 0xc0000185 لا يزال قائماً.
د. أعد توصيل الأجهزة الطرفية واحدًا تلو الآخر.
لو تم حل الخطأ ويبدأ تشغيل Windows بشكل طبيعي بعد فصل الأجهزة الطرفية:
- قم بإيقاف تشغيل جهاز الكمبيوتر الخاص بك مرة أخرى.
- قم بتوصيل جهاز طرفي واحد في كل مرة.
- قم بتشغيل النظام بعد توصيل كل جهاز.
كرر هذه الخطوات لكل جهاز طرفي قمت بفصله مسبقًا. ستساعدك هذه العملية على تحديد ما إذا كان هناك جهاز معين يتسبب في ظهور رمز الخطأ.
تذكر أنه إذا حددت جهازًا به مشكلة بين أجهزتك الطرفية، فيجب عليك فعل ذلك تحديث برنامج التشغيل الخاص به أو استشر فريق دعم الشركة المصنعة لحل مشكلات التوافق مع Windows قبل إعادة توصيله بشكل دائم.
8. قم بإجراء إصلاح بدء التشغيل باستخدام بيئة الإصلاح في Windows (WinRE)
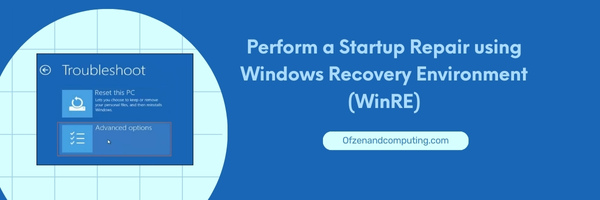
يعد إجراء إصلاح بدء التشغيل طريقة فعالة لإصلاح مشكلة رمز الخطأ 0xc0000185 في نظامي التشغيل Windows 10 و11. يمكن للعملية تشخيص وإصلاح مشكلات بدء التشغيل المختلفة التي قد تمنع جهاز الكمبيوتر الخاص بك من التشغيل بنجاح.
لاستخدام هذا الحل، اتبع هذه الخطوات البسيطة:
- إنشاء وسائط التثبيت: قبل البدء، ستحتاج إلى وسائط تثبيت Windows (إما محرك أقراص USB محمول أو قرص DVD). إذا لم يكن لديك واحد بالفعل، يمكنك إنشائه عن طريق تنزيل أداة إنشاء الوسائط من موقع مايكروسوفت الرسمي. اتبع التعليمات التي تظهر على الشاشة لإنشاء وسائط التثبيت الخاصة بك.
- أدخل وقم بالتمهيد من وسائط التثبيت: أدخل وسائط تثبيت Windows في جهاز الكمبيوتر الخاص بك وأعد تشغيله. أثناء عملية التمهيد، اضغط على المفتاح المناسب (عادةً F2 أو F12 أو DEL) لفتح إعدادات BIOS أو UEFI الثابتة للكمبيوتر الخاص بك. قم بتغيير ترتيب التمهيد بحيث يقوم جهاز الكمبيوتر الخاص بك بالتمهيد من محرك أقراص USB المحمول أو قرص DVD أولاً.
- الوصول إلى بيئة الاسترداد: بمجرد بدء تحميل إعداد Windows، اختر تفضيلات اللغة الخاصة بك وانقر فوق التالي. بدلا من النقر على تثبيت الآن، انقر على إصلاح جهاز الكمبيوتر الخاص بك الموجود في الزاوية السفلية اليسرى من النافذة.
- افتح إصلاح بدء التشغيل: في WinRE، حدد استكشاف الاخطاء > خيارات متقدمة > بدء التصليح. ستبدأ العملية عن طريق فحص نظامك بحثًا عن المشكلات المحتملة ومحاولة إصلاحها تلقائيًا.
- أعد تشغيل النظام الخاص بك: بمجرد اكتمال إصلاح بدء التشغيل - سواء تم العثور على أي مشكلات وإصلاحها أم لا - انقر فوق إعادة تشغيل لإعادة تشغيل النظام الخاص بك.
9. قم بتحديث BIOS أو البرنامج الثابت UEFI
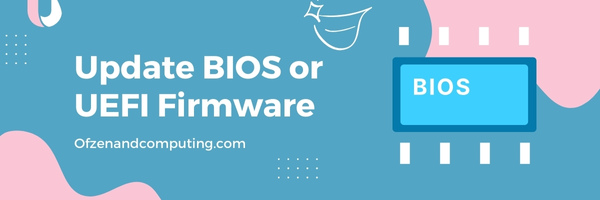
في بعض الحالات، قد يساعد تحديث البرنامج الثابت BIOS (نظام الإدخال/الإخراج الأساسي) أو UEFI (واجهة البرامج الثابتة القابلة للتوسيع) في حل رمز الخطأ Windows 11 0xc0000185. يعد البرنامج الثابت BIOS/UEFI أمرًا بالغ الأهمية، لأنه يدير تهيئة الأجهزة أثناء عملية التمهيد ويوفر خدمات وقت التشغيل لنظام التشغيل.
ملحوظة: قد يؤدي تعديل نظام BIOS أو UEFI الثابت إلى مخاطر، مثل جعل جهاز الكمبيوتر الخاص بك غير صالح للعمل إذا تم القيام به بشكل غير صحيح. تابع بحذر وتأكد من اتباع إرشادات الشركة المصنعة.
اتبع هذه الخطوات لتحديث البرنامج الثابت لنظام BIOS أو UEFI:
- حدد إصدار BIOS/UEFI الحالي لديك: أولاً، حدد إصدار البرنامج الثابت BIOS/UEFI المثبت حاليًا على جهازك. للقيام بذلك، اضغط على مفتاح ويندوز + ر لفتح مربع الحوار "تشغيل"، اكتب msinfo32، واضغط على Enter. سيتم فتح نافذة معلومات النظام؛ ضمن "إصدار / تاريخ BIOS"، ستجد المعلومات الضرورية.
- قم بزيارة موقع الشركة المصنعة: بعد تحديد إصدار BIOS/UEFI، انتقل إلى الموقع الرسمي للكمبيوتر الشخصي أو الشركة المصنعة للوحة الأم. حدد موقع قسم الدعم أو برامج التشغيل وابحث عن طراز جهازك المحدد.
- تحقق من وجود تحديثات: قارن إصدار BIOS/UEFI الحالي لديك بالتحديثات المتوفرة على موقع الشركة المصنعة. في حالة توفر إصدار أحدث، قم بتنزيله على جهاز الكمبيوتر الخاص بك.
- اقرأ التعليمات بعناية: توفر كل شركة مصنعة تعليمات محددة حول كيفية تحديث البرامج الثابتة الخاصة بها بأمان. قم بمراجعة هذه الإرشادات والتعرف عليها بعناية قبل المضي قدمًا.
- إنشاء نسخة احتياطية: من المهم دائمًا إجراء نسخ احتياطي للبيانات الأساسية قبل تحديث البرامج الثابتة BIOS/UEFI، حيث من المحتمل أن تؤدي العملية إلى فقدان البيانات إذا لم يتم تنفيذها بشكل صحيح.
- تحديث البرامج الثابتة BIOS/UEFI: اتبع تعليمات الشركة المصنعة التي قمت بمراجعتها مسبقًا لتنفيذ عملية التحديث. يرجى العلم أن هذه الإجراءات قد تختلف وفقًا لنوع جهازك وطرازه - تتضمن بعض الطرق الشائعة استخدام محرك أقراص USB أو قرص مرن أو التحديث مباشرة داخل Windows.
- قم بإعادة تشغيل جهاز الحاسوب الخاص بك: بمجرد تحديث البرنامج الثابت BIOS/UEFI بنجاح، أعد تشغيل الكمبيوتر وتحقق من حل الخطأ.
10. إعادة تعيين أو إعادة تثبيت نظام التشغيل Windows
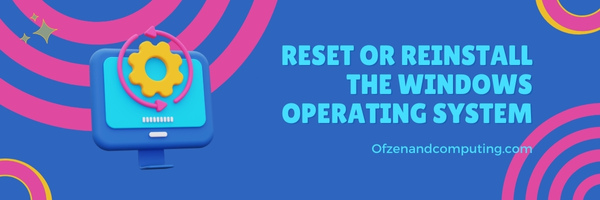
في حالة عدم نجاح أي من الحلول السابقة معك، فقد يكون الوقت قد حان للتفكير في إعادة تعيين Windows أو إعادة تثبيته على جهاز الكمبيوتر الخاص بك. تذكر أن هذا الخيار يجب أن يكون ملجأك الأخير، لأنه سيؤدي إلى مسح جميع بياناتك الشخصية والتطبيقات المثبتة. إنه أمر بالغ الأهمية ل عمل نسخة احتياطية من الملفات الهامة الخاصة بك قبل المتابعة.
قبل إعادة ضبط نظامي التشغيل Windows 10 و11 أو إعادة تثبيتهما، تأكد من أن لديك محرك أقراص USB قابلاً للتمهيد أو وسائط تحتوي إما على صورة تثبيت Windows أو محرك استرداد.
إعادة تعيين ويندوز:
- أعد تشغيل جهاز الكمبيوتر الخاص بك واستمر في الضغط على يحول المفتاح أثناء اختيار إعادة تشغيل الخيار من شاشة تسجيل الدخول.
- مرة واحدة في بيئة استرداد Windows (WinRE)، يختار استكشاف الاخطاء > إعادة ضبط هذا الكمبيوتر.
- اختر بين احتفظ بملفاتي (يزيل التطبيقات والإعدادات ولكنه يحتفظ بالملفات الشخصية) أو إزالة كل شيء (يحذف جميع البيانات والتطبيقات والإعدادات الشخصية).
- اتبع التعليمات التي تظهر على الشاشة لإكمال عملية إعادة التعيين.
إعادة تثبيت ويندوز:
- قم بتوصيل محرك أقراص USB القابل للتمهيد بجهاز الكمبيوتر الخاص بك وأعد تشغيله.
- اضغط على المفتاح المخصص (F2, F12وما إلى ذلك) أثناء بدء التشغيل للوصول إلى قائمة التمهيد.
- اختر محرك أقراص USB القابل للتمهيد والذي يحتوي على وسائط تثبيت Windows.
- اتبع التعليمات التي تظهر على الشاشة لإعداد التثبيت - حدد اللغة، وتنسيق العملة، وطريقة إدخال لوحة المفاتيح، وما إلى ذلك.
- انقر تثبيت الآن، واقبل شروط الترخيص، ثم حدد مخصص: تثبيت Windows فقط عندما سئل عن نوع التثبيت الذي تريده.
- احذف الأقسام الموجودة التي تحتوي على التثبيتات السابقة إذا رغبت في ذلك (تأكد من النسخ الاحتياطي).
- المهام: يظهر التنسيق بترتيب غير صحيح
تحقق أيضًا من: إصلاح رمز الخطأ Roblox 110
خاتمة
من المؤكد أن مواجهة رمز الخطأ 0xc0000185 على جهاز الكمبيوتر الذي يعمل بنظام التشغيل Windows 10 أو 11 يمكن أن تكون تجربة شاقة. ومع ذلك، بالتسلح بالمعرفة الصحيحة والنهج الاستباقي، يمكنك معالجة هذه المشكلة بشكل مباشر واستعادة نظامك إلى حالة عمله المثالية. من الضروري إجراء فحص شامل للأسباب الجذرية وراء هذا الخطأ واعتماد الطرق المناسبة لحلها بكفاءة.
لا تدع رمز الخطأ 0xc0000185 يعيقك عن الاستمتاع بتجربة حوسبة سلسة. من خلال تخصيص الوقت لفهم هذه المشكلة ومعالجتها، لن تمنع المزيد من الضرر فحسب، بل ستصبح أيضًا أكثر مهارة في تشخيص المشكلات المماثلة وحلها في المستقبل. لذا، ابق مثابرًا في جهود استكشاف الأخطاء وإصلاحها وتذكر أن مثل هذه المشكلات ليست سوى جزء من الرحلة التكنولوجية. بالصبر والإصرار، ستتغلب قريبًا على هذه العقبة وتعود إلى الإبحار السلس في مساعيك الرقمية.

