Microsoft Excel: إخفاء الأعمدة والصفوف
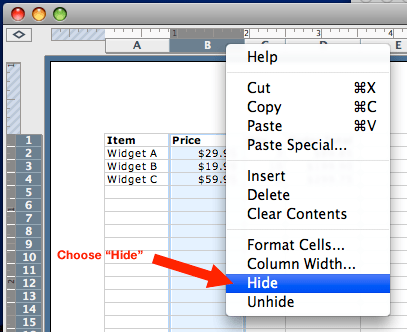
كيف أفعل إخفاء الأعمدة والصفوف في Excel? يتم إخفاء الصفوف أو الأعمدة في جدول بيانات Excel بسهولة من خلال قائمة السياق - القائمة التي تظهر عند النقر بزر الماوس الأيمن. للبدء ، دعنا ننظر في مثال جدول البيانات التالي:
هذه لقطة شاشة:
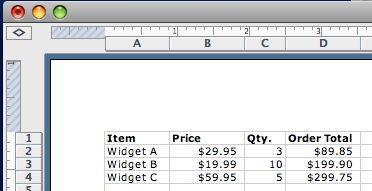
لنفترض الآن أننا نريد إرسال جدول البيانات هذا إلى زميل في العمل مهتم فقط بعمود "إجمالي الطلب". نظرًا لأنهم لا يحتاجون إلى رؤية "السعر" و "الكمية". يمكنك إخفاؤها لإفساح المجال لبيانات أخرى. لإخفاء هذه الأعمدة ، قم بما يلي:
انتقل إلى
إرشادات لإخفاء صف أو عمود في Excel
- انقر بزر الماوس الأيمن فوق عنوان العمود "B". ستظهر قائمة السياق.
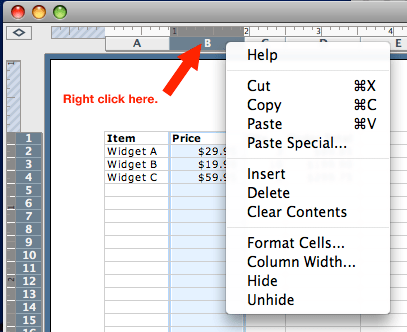
- يختار يخفي من قائمة السياق.
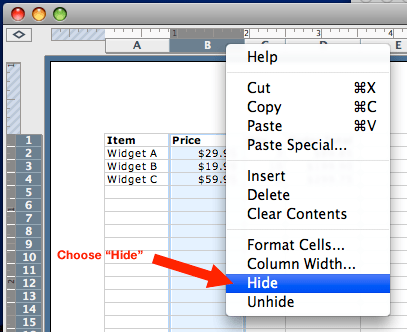
- كرر لجميع الأعمدة الأخرى التي ترغب في إخفاءها.
سيتم الآن إخفاء العمود "B" بأكمله. لن تختفي البيانات ، لكنها لن تكون مرئية في جدول البيانات. يمكنك إخفاء صف بنفس الطريقة:
- قم بتمييز صف بالنقر فوق رقم الصف ، على سبيل المثال "1" أو "2".
- انقر فوق خيار "إخفاء" في قائمة السياق.
- سيتم إخفاء الصف.
- كرر لكل الصفوف الأخرى التي تريد إخفاءها.
إذا كانت الصفوف / الأعمدة المراد إخفاؤها بجوار بعضها البعض مباشرة ، فيمكنك النقر والسحب لتمييزها جميعًا ، ثم النقر بزر الماوس الأيمن واختيار "إخفاء" مرة واحدة لإخفائها جميعًا.
كيفية إظهار صف أو عمود في Excel
لنفترض الآن أنك تريد رؤية البيانات المخفية مرة أخرى. يشبه إظهار صف أو عمود إلى حد بعيد إخفاءه. فيما يلي الخطوات:
- انقر واسحب لتمييز عناوين الأعمدة قبل وبعد الأعمدة المخفية (أو أرقام الصفوف قبل وبعد الصفوف المخفية).
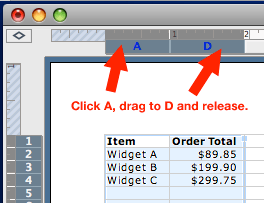
- انقر بزر الماوس الأيمن فوق أحد عناوين الأعمدة (أو أرقام الصفوف). ستظهر قائمة السياق.
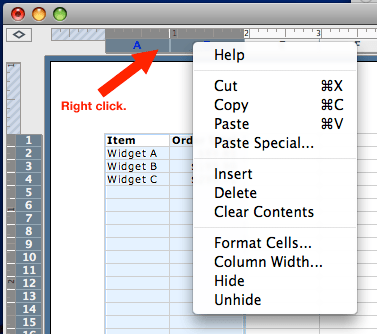
- يختار إظهار من القائمة.
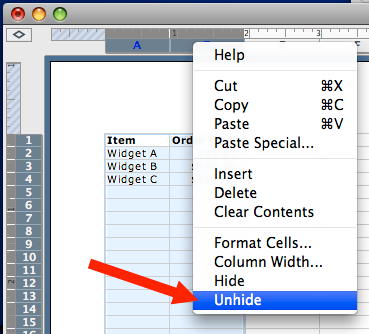
- ستظهر بياناتك مرة أخرى.
