Fix WSL Error Code 0x80040326 in 2025 [Top 10 Ways]
![إصلاح رمز خطأ WSL 0x80040326 في [cy] [أفضل 10 طرق]](https://www.ofzenandcomputing.com/wp-content/uploads/2023/09/WSL-Error-Code-0x80040326-1.jpg)
هل سئمت من رؤية رمز خطأ WSL المخيف 0x80040326 عند العمل على جهاز يعمل بنظام Windows؟ حسنًا، لا مزيد من البحث، لأنني أغطيك! باعتباري مطورًا يستخدم نظام Windows الفرعي لنظام Linux بشكل متكرر، فقد رأيت العديد من المشكلات والأخطاء أثناء استخدامي لهذه الميزة. ولكن هل يمنعني ذلك من التغلب على مثل هذه العقبات؟ بالطبع لا! ولا ينبغي أن يردعك أيضًا.
سوف أشارككم الحل المجرب والمختبر لإصلاح رمز خطأ WSL 0x80040326. قد يكون من المحبط مواجهة هذه المشكلة أثناء العمل على مشروع أو مهمة مهمة، لكن لا تقلق! باستخدام الخطوات التي سأوضحها أدناه، ستتمكن من التخلص من هذا الخطأ بسرعة ودون عناء. لذلك دعونا نتعمق في الحل معًا ونحل هذه المشكلة المزعجة مرة واحدة وإلى الأبد.
مفيد أيضًا: إصلاح رمز خطأ إبسون 0x97
انتقل إلى
ماذا يعني رمز خطأ WSL 0x80040326؟
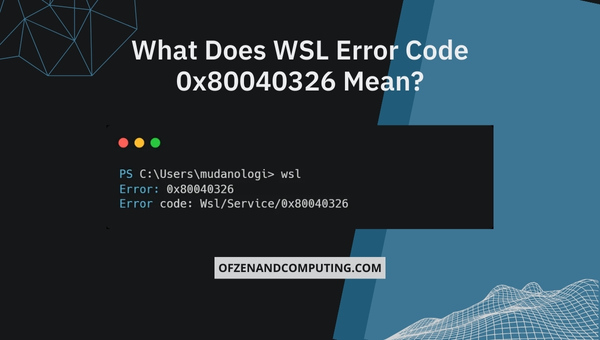
قد يبدو رمز خطأ WSL 0x80040326 غامضًا في البداية، ولكنه يعني ببساطة أن هناك مشكلة داخل نظام Windows الفرعي لنظام التشغيل Linux، مما يمنعه من العمل بشكل صحيح. WSL هي طبقة توافقية طورتها شركة Microsoft لتمكينك من تشغيل ثنائيات Linux بسلاسة على جهاز Windows الخاص بك، دون الحاجة إلى التشغيل المزدوج أو استخدام بيئة افتراضية. لقد ثبت أنها أداة لا تقدر بثمن لعدد لا يحصى من المطورين والمستخدمين الذين يرغبون في الاستفادة من وظائف Linux مع الحفاظ على واجهة Windows الخاصة بهم.
ومع ذلك، كما هو الحال مع أي نظام بيئي برمجي متطور، قد تنشأ مشاكل في بعض الأحيان. يشير رمز الخطأ 0x80040326 إلى احتمال وجود مشكلات أساسية في تكوين النظام لديك أو في إعداد WSL نفسه. وفي بعض الحالات، قد يعني ذلك أن بعض الملفات أو الموارد مفقودة أو تالفة وتتطلب التدخل اليدوي. لحل هذا الخطأ واستعادة وظيفة WSL الخاصة بك مرة أخرى إلى المسار الصحيح، من المهم أن تتبع أسلوبًا منظمًا لاستكشاف الأخطاء وإصلاحها والذي سيساعد في تحديد السبب الجذري لهذه المشكلة ووضع حد لتكرارها في المستقبل.
How to Fix WSL Error Code 0x80040326 in 2025?
في هذا القسم، سنرشدك خلال الخطوات والحلول لاستكشاف أخطاء رمز الخطأ WSL (نظام Windows الفرعي لنظام Linux) وإصلاحه وحله 0x80040326. يمكن أن يؤدي هذا الخطأ إلى تعطيل قدرتك على تشغيل توزيعات Linux داخل Windows، ولكن باتباع هذه الإرشادات، يمكنك تصحيح المشكلة والاستمتاع بتجربة Linux-on-Windows سلسة.
1. قم بتحديث Windows إلى أحدث إصدار
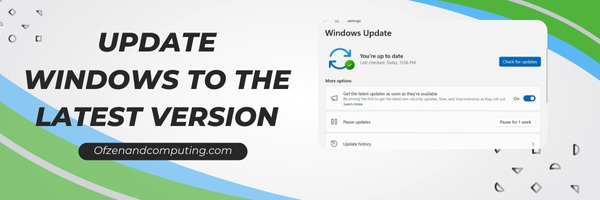
يعد تحديث نظام التشغيل Windows الخاص بك أمرًا ضروريًا لإصلاح مشكلات التوافق وضمان الأداء السلس. كخطوة أولى في استكشاف أخطاء رمز الخطأ 0x80040326 وإصلاحها، تأكد من تحديث إصدار Windows لديك إلى الإصدار الأحدث.
للقيام بذلك، اتبع هذه الخطوات البسيطة:
- افتح ال يبدأ القائمة وانقر على إعدادات أيقونة (العجلة المسننة).
- في إعدادات، انتقل إلى التحديث والأمان.
- تحت تحديث ويندوز علامة التبويب، سترى خيارًا للتحقق من وجود تحديثات. انقر فوق تحقق من وجود تحديثات.
سيقوم Windows بعد ذلك بالبحث عن أي تحديثات متوفرة وتثبيتها تلقائيًا. أعد تشغيل جهاز الكمبيوتر الخاص بك إذا طُلب منك ذلك بعد اكتمال عملية التحديث. لا يساعد تحديث نظام التشغيل Windows لديك على حل مشكلات توافق WSL المحتملة فحسب، بل يضمن أيضًا حصولك على تصحيحات الأمان المهمة وتحسينات الميزات.
2. تمكين ميزات منصة WSL والجهاز الظاهري
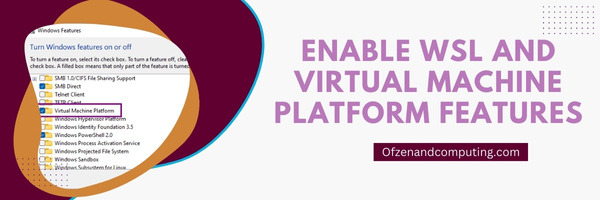
التأكد من أن كلاً من نظام Windows الفرعي لنظام Linux (WSL) و منصة الآلة الافتراضية يعد تمكين الميزات على جهاز الكمبيوتر الخاص بك خطوة أساسية في حل الخطأ 0x80040326. هذه الميزات مطلوبة لكي يعمل WSL بسلاسة، لذا تأكد من تنشيطها على جهازك.
لتمكين WSL وVirtual Machine Platform، اتبع الخطوات التالية:
- اضغط على مفتاح ويندوز + X لفتح رابط سريع القائمة، ثم انقر على ويندوز بوويرشيل (المسؤول). سيؤدي هذا إلى فتح نافذة PowerShell إدارية جديدة.
- في نافذة PowerShell، أدخل الأمر التالي لتمكين WSL:
- wsl --set-default-version 2
- الآن، سنضيف ميزات WSL وVirtual Machine Platform باستخدام هذا الأمر:
- dism.exe /online /enable-feature /featurename:Microsoft-Windows-Subsystem-Linux /all /norestart & dism.exe /online /enable-feature /featurename:VirtualMachinePlatform /all /norestart
- ستتم مطالبتك بإعادة تشغيل جهاز الكمبيوتر الخاص بك بعد تنفيذ هذا الأمر، انقر فوق "Y" متبوعًا بـ "Enter" للتأكيد.
من خلال التأكد من تمكين هذه الميزات وتنشيطها على نظامك، فإنك تتخذ خطوة مهمة نحو حل المشكلات المحتملة المتعلقة بالوظائف المرتبطة بـ WSL.
3. قم بتثبيت توزيعة Linux من متجر Microsoft

قبل الغوص في حل الأخطاء، تأكد من تثبيت توزيعة Linux بشكل صحيح على جهاز Windows الخاص بك. إذا لم تقم بذلك، فقد يكون هذا سببًا محتملاً لرمز خطأ WSL 0x80040326. إليك كيفية تثبيت توزيعة Linux المفضلة لديك بسهولة باستخدام متجر Microsoft.
- افتح ال متجر مايكروسوفت على نظام ويندوز الخاص بك. يمكنك القيام بذلك عن طريق النقر على قائمة "ابدأ" وكتابة "Microsoft Store" أو عن طريق البحث عنه في قائمة التطبيقات الخاصة بك.
- في شريط البحث داخل متجر Microsoft، اكتب "Linux" ثم اضغط يدخل. سترى بعد ذلك قائمة بتوزيعات Linux المتاحة مثل Ubuntu وopenSUSE وKali Linux. ملحوظة: إذا لم تشاهد أي نتائج لتوزيعات Linux، فتأكد من تحديث نظامك إلى إصدار Windows 10 Fall Creators Update على الأقل (تم إصداره في أكتوبر 2017) أو إصدار أحدث.
- اختر التوزيعة التي تريدها من نتائج البحث وانقر على "Get" أو "Install" لبدء التنزيل. بمجرد التنزيل، انقر فوق "تشغيل" لبدء إعداد التوزيعة التي اخترتها.
- سيتم فتح نافذة طرفية تطلب منك إنشاء اسم مستخدم وكلمة مرور قوية جدًا تحتوي على أحرف خاصة لحسابك الجديد سياسة كلمة المرور القوية ضرورية داخل بيئة Linux الخاصة بك. أدخل هذه التفاصيل بعناية كما هو مطلوب ثم اضغط يدخل. تهانينا! يجب أن تكون بيئة Linux الجديدة جاهزة للعمل دون أي مشاكل.
4. إعادة تسجيل توزيع WSL
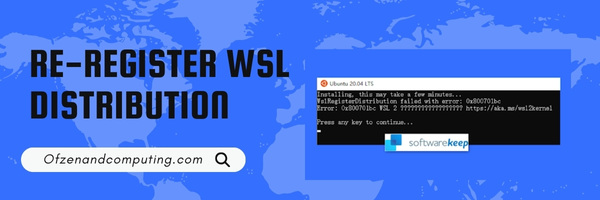
تعد إعادة تسجيل توزيع WSL الخاص بك حلاً فعالاً آخر يعمل على إعادة تثبيت وتسجيل توزيع Linux الذي تستخدمه حاليًا دون التأثير على الحزم أو الملفات المثبتة داخل بيئة Linux الخاصة بك. يمكن أن يكون هذا مفيدًا بشكل خاص عندما يكون هناك نوع من الفساد أو التكوين الخاطئ في تثبيت WSL. اتبع هذه الخطوات البسيطة لإعادة تسجيل توزيع WSL الخاص بك:
الخطوة أ: قبل إعادة التسجيل، من الضروري أن تقوم بذلك أولاً يصدّر توزيعة Linux الحالية لديك. افتح محطة PowerShell بامتيازات المسؤول وقم بتشغيل الأمر التالي:
wsl --تصديريستبدل <DistroName> باسم توزيعة Linux المثبتة لديك (على سبيل المثال، أوبونتو-20.04) و <BackupPath> مع موقع النسخ الاحتياطي المطلوب (مثل "ج:\المستخدمون\ \المستندات\distro_backup.tar").
الخطوة ب: بمجرد تصدير توزيعة Linux الخاصة بك بنجاح، ستحتاج إلى القيام بذلك إلغاء التسجيل عن طريق تشغيل هذا الأمر في PowerShell:
WSL - إلغاء التسجيلتأكد من استبدال <DistroName> بالاسم المحدد لتوزيع Linux الخاص بك.
الخطوة ج: وأخيرا، دعونا يستورد النسخة الاحتياطية المحفوظة مسبقًا في توزيع WSL المسجل حديثًا. للقيام بذلك، قم بتشغيل هذا الأمر في محطة PowerShell الخاصة بك:
wsl --importيستبدل <DistroName> مع اسم توزيعة Linux الخاصة بك و <InstallPath> باستخدام مجلد التثبيت الجديد على محرك الأقراص المحلي لديك (على سبيل المثال، "ج:\المستخدمون\ \Documents\NewWSL"). يستخدم <BackupPath> للإشارة إلى الموقع الذي قمت بحفظ ملف النسخة الاحتياطية tar فيه.
ذات صلة أيضًا: إصلاح رمز خطأ Windows 0x8007025d
5. إعادة ضبط تكوين WSL
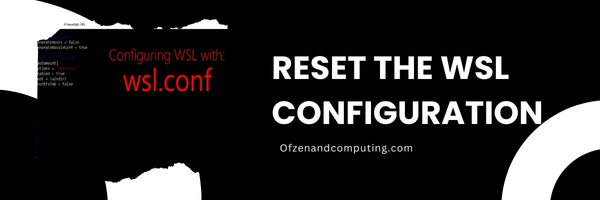
في بعض الأحيان، قد ينبع سبب رمز خطأ WSL 0x80040326 من إعدادات تكوين WSL غير الصحيحة أو التالفة. لإزالة أي اختلافات، أوصي بإعادة ضبط تكوين WSL على إعداداته الافتراضية.
اتبع هذه الخطوات البسيطة لإعادة ضبط تكوين WSL:
- افتح PowerShell أو موجه الأوامر: يضعط
فوز + اكستليهاألتشغيل PowerShell كمسؤول. وبدلاً من ذلك، يمكنك أيضًا فتح موجه الأوامر كمسؤول بالضغط علىفوز + اكسواختيار "موجه الأوامر (المسؤول)". - إيقاف خدمة WSL: اكتب الأمر التالي ثم اضغط على Enter:
- wsl --shutdown (سيؤدي هذا الأمر إلى إيقاف تشغيل أي مثيلات Linux قيد التشغيل ثم إنهاء خدمة WSL.)
- تكوين مستخدم جديد: قبل إعادة ضبط التكوين، قم بإنشاء حساب مستخدم جديد بحيث تظل بياناتك الحالية قابلة للوصول بعد إعادة التعيين. اكتب هذا الأمر:
- wsl -e adduser (يستبدل
<newusername>باسم المستخدم الذي تريده.)
- wsl -e adduser (يستبدل
- إعادة تعيين توزيعة لينكس الخاصة بك: قم بتنفيذ هذا الأمر في PowerShell أو موجه الأوامر لإعادة تعيين توزيع Linux الخاص بك:
wslconfig.exe /setdefaultversion 1 wslconfig.exe /setdefaultversion 2(يقوم الأمر الأول بتعيين النظام الأساسي الافتراضي للمثيلات الجديدة إلى الإصدار 1 من نظام Windows الفرعي لنظام التشغيل Linux (WSL)، بينما يقوم الأمر الثاني بإعادته إلى الإصدار 2.) - أعد تشغيل خدمة WSL: لبدء استخدام التكوين الذي تمت إعادة تعيينه حديثًا، أغلق PowerShell أو موجه الأوامر وأعد فتحهما، ثم اكتب
wsl.
6. قم بتكوين إعدادات برنامج مكافحة الفيروسات أو جدار الحماية لاستبعاد عمليات WSL
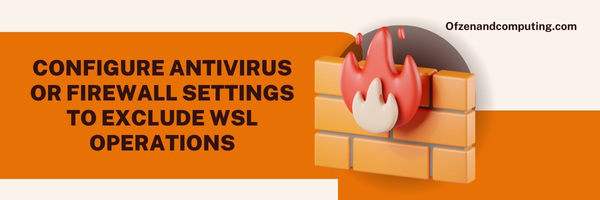
في بعض الأحيان، قد يقوم برنامج مكافحة الفيروسات أو جدار الحماية لديك بتحديد مكونات WSL عن طريق الخطأ على أنها تهديدات محتملة، مما يؤدي إلى حظر أو تقييد الوصول إلى الموارد المطلوبة والتسبب في الخطأ 0x80040326. لحل هذه المشكلة، يمكنك إعداد استثناءات لعمليات WSL ضمن إعدادات برنامج مكافحة الفيروسات وجدار الحماية لديك.
اتبع هذه الخطوات لتكوين الاستثناءات لـ WSL:
- افتح تطبيق مكافحة الفيروسات الخاص بك: قم بتشغيل برنامج مكافحة الفيروسات المثبت على نظامك وابحث عن قسم "الإعدادات" أو "الخيارات".
- ابحث عن إعدادات الاستبعاد: عادةً ضمن قسم "الإعدادات المتقدمة" أو "الحماية"، يجب أن تجد ميزة تسمى "الاستثناءات" أو "القائمة البيضاء" أو شيء مشابه.
- إضافة استثناءات لمجلدات WSL: يضيف
%LOCALAPPDATA%\الحزم(حيث يتم تخزين توزيعات Linux) وC:\Windows\System32\wsl.exeكاستثناءات في كل من مسارات الملفات والعمليات. - تكوين استثناءات جدار الحماية: بالإضافة إلى استبعاد الملفات من عمليات فحص مكافحة الفيروسات، من الضروري تكوين استثناء في إعدادات جدار الحماية لديك.
- افتح جدار حماية Windows Defender عن طريق كتابة "جدار الحماية" في شريط البحث.
- انقر فوق "السماح لتطبيق أو ميزة من خلال جدار حماية Windows Defender" على الجانب الأيسر من النافذة.
- ابحث عن "wsl.exe" في قائمة البرامج؛ إذا لم يكن مدرجًا، فانقر فوق "تغيير الإعدادات"، ثم "السماح بتطبيق آخر". اذهب الى
جيم:\ويندوز\System32وحدد "`wsl.exe". - تأكد من تحديد خانات الاختيار الخاصة والعامة وانقر على "موافق".
ملحوظة: قد تختلف الخطوات الدقيقة قليلاً اعتمادًا على برنامج مكافحة الفيروسات الذي تستخدمه. قم دائمًا بمراجعة وثائق مكافحة الفيروسات المحددة لديك للحصول على تعليمات مفصلة.
7. إعادة تعيين مكدس شبكة Windows

قد تؤدي إعادة تعيين مكدس شبكة Windows إلى حل المشكلات المحتملة المتعلقة بواجهة الشبكة، والتي قد تساهم في ظهور رمز خطأ WSL 0x80040326. من خلال إعادة تعيين حزمة الشبكة، ستعيد إعدادات شبكة الكمبيوتر لديك إلى حالتها الافتراضية وتسمح لمكونات WSL بالتواصل مع بعضها البعض بسلاسة.
لإعادة تعيين مكدس شبكة Windows، اتبع هذه الخطوات البسيطة:
- افتح موجه الأوامر: يضعط
فوز + اكسومن ثم انقر على ويندوز بوويرشيل (المسؤول) أو موجه الأوامر (المسؤول) من القائمة التي تظهر. - تنفيذ أوامر netsh: في نافذة موجه الأوامر، اكتب أو الصق هذه الأوامر واحدًا تلو الآخر ثم اضغط على Enter:
- إعادة تعيين Winsock Netsh
- إعادة تعيين netsh int ip
- تعمل هذه الأوامر على إعادة تعيين كتالوج Winsock وإعادة كتابة مفاتيح التسجيل ذات الصلة لإعدادات IP، مما يضمن تكوينًا نظيفًا لاتصال الشبكة لديك.
- إعادة ضبط إعدادات IP: بعد ذلك، قم بتشغيل الأوامر التالية لتحرير وتجديد عنوان IP الخاص بك:
- إيبكنفيغ /الإصدار
- إيبكنفيغ / تجديد
- مسح ذاكرة التخزين المؤقت DNS: في بعض الحالات، قد تتسبب إدخالات ذاكرة التخزين المؤقت لـ DNS الفاسدة في حدوث مشكلات في اتصالات WSL. لمسح ذاكرة التخزين المؤقت لنظام أسماء النطاقات، اكتب هذا الأمر في موجه الأوامر واضغط على Enter:
- إيبكونفيغ / فلوشدس
- أعد تشغيل النظام الخاص بك: بعد الانتهاء من هذه الخطوات، أغلق موجه الأوامر، و إعادة تشغيل حاسوبك.
8. إصلاح ملفات النظام باستخدام أداة مدقق ملفات النظام (SFC)
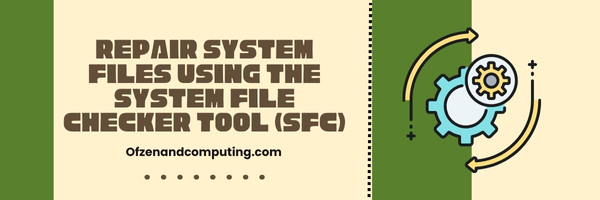
تعد أداة System File Checker (SFC) أداة مساعدة أساسية مدمجة في Windows تسمح لك بالبحث عن أي ملفات نظام تالفة أو تالفة وإصلاحها. إذا كان سبب رمز الخطأ 0x80040326 هو واحد أو أكثر من ملفات النظام التي بها مشكلات، فمن المحتمل أن يؤدي استخدام أداة SFC إلى حل المشكلة. إليك كيفية استخدام هذه الميزة لإصلاح ملفات نظام Windows لديك وتصحيح أي أخطاء WSL:
أ. افتح موجه الأوامر كمسؤول
- يضعط
Windows مفتاح + Xفي وقت واحد لفتح قائمة الوصول السريع. - يختار موجه الأوامر (المسؤول) أو ويندوز بوويرشيل (المسؤول) من قائمة الخيارات.
ملحوظة: إذا لم تجد هذه الخيارات، فابحث عن "موجه الأوامر" في قائمة "ابدأ"، وانقر عليه بزر الماوس الأيمن، ثم حدد "تشغيل كمسؤول".
ب. تشغيل مدقق ملفات النظام
- في نافذة موجه الأوامر، اكتب
SFC /SCANNOWو اضغط يدخل. - اسمح بإكمال العملية بينما يقوم SFC بالتحقق من وجود أي ملفات تالفة. قد يستغرق هذا عدة دقائق حتى ينتهي.
ج. مراجعة النتائج وإصلاح الملفات
- عند الانتهاء، سيعرض SFC ملخصًا للنتائج التي توصل إليها.
- إذا ذكر العثور على ملفات تالفة وإصلاحها بنجاح، فأعد تشغيل جهاز الكمبيوتر الخاص بك. بعد ذلك، تحقق مما إذا كان قد تم حل رمز خطأ WSL 0x80040326.
- إذا ظهرت رسالة تفيد بأنه عثر على ملفات تالفة ولكن لم يتمكن من إصلاحها جميعًا، فانتقل إلى الخطوة التالية.
د. تشغيل DISM (اختياري)
في حالة فشل SFC في إصلاح بعض الملفات، فكر في استخدام أداة Deployment Image Servicing and Management (DISM).
- اكتب هذا الأمر:
DISM / عبر الإنترنت / تنظيف الصورة / استعادة الصحةتليها يدخل. - بعد انتهاء DISM من تشغيله، أعد تشغيل الملف
SFC /SCANNOWالأمر لإصلاح الملفات التالفة المتبقية.
9. قم بإجراء تثبيت نظيف لتوزيع Linux الخاص بك

غالبًا ما يؤدي إجراء تثبيت نظيف لتوزيع Linux الخاص بك إلى حل رمز خطأ WSL 0x80040326، لأنه سيضمن استبدال أي ملفات يحتمل أن تكون تالفة أو مفقودة بنسخ جديدة. للقيام بذلك، اتبع الخطوات الموضحة أدناه.
أ. قم بإلغاء تثبيت توزيعة Linux الموجودة
أولاً، ستحتاج إلى سرد جميع توزيعات WSL المثبتة حاليًا عن طريق فتح موجه الأوامر أو محطة PowerShell وتشغيل الأمر التالي:
WSL --قائمة -v
قم بتدوين اسم توزيعة Linux المطلوبة وتابع إلغاء تثبيتها باستخدام هذا الأمر:
WSL - إلغاء التسجيل
يستبدل <DistroName> مع اسم التوزيع المحدد الخاص بك.
ب. أعد تثبيت توزيعة Linux
انتقل إلى متجر مايكروسوفت وابحث عن توزيعة Linux المطلوبة. انقر فوق يحصل أو ثَبَّتَ لبدء تنزيله وتثبيته.
ج. قم بإعداد توزيعة Linux المثبتة حديثًا
بمجرد التثبيت، قم بتشغيل توزيع Linux الجديد إما من القائمة "ابدأ" أو عن طريق كتابة اسمه في موجه الأوامر أو محطة PowerShell. اتبع تعليمات الإعداد الخاصة به لإنشاء حساب مستخدم جديد وتعيين كلمة مرور له.
د. قم بتحديث الحزم ضمن توزيعة Linux الجديدة لديك
بعد الانتهاء من إعداد حساب المستخدم الجديد بنجاح، افتح محطة طرفية داخل بيئة Linux وقم بتشغيل هذه الأوامر واحدًا تلو الآخر:
سودو التحديث المناسبسودو ترقية ملائمة
وهذا يضمن تحديث جميع الحزم الموجودة في توزيعتك إلى أحدث إصداراتها.
بعد تنفيذ هذه الخطوات، أعد تشغيل WSL باستخدام wsl --shutdown تليها wsl في Windows Shell المضيف الخاص بك. يجب الآن حل رمز خطأ WSL 0x80040326. تذكر إعادة تثبيت أي برنامج ضروري استخدمته مسبقًا في بيئة Linux لديك واستعادة أي ملفات أو تكوينات كانت لديك قبل التثبيت الجديد.
10. قم باستعادة النظام الخاص بك إلى حالة سابقة باستخدام نقاط استعادة النظام
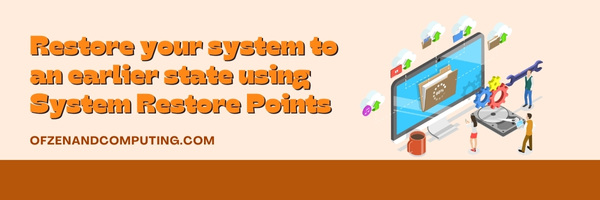
تعد ميزة "استعادة النظام" ميزة مفيدة بشكل لا يصدق مضمنة في Windows والتي تسمح لك بإعادة نظامك إلى حالته السابقة عندما كان كل شيء يعمل بشكل مثالي. يمكن أن يكون هذا مفيدًا بشكل خاص إذا بدأ ظهور رمز خطأ WSL 0x80040326 فجأة بعد التحديثات أو التعديلات الأخيرة على جهازك. تؤدي استعادة النظام الخاص بك إلى إرجاع تكوين Windows وإعداداته إلى النقطة الزمنية التي تم فيها إنشاء نقطة الاستعادة، مما قد يؤدي إلى إزالة أي تعارضات أو تغييرات خاطئة قد تكون تسببت في خطأ WSL.
اتبع هذه الخطوات لاستعادة النظام الخاص بك:
أ. افتح لوحة التحكم
يضعط فوز + اكس وحدد لوحة التحكم من القائمة.
ب. الوصول إلى خيارات الاسترداد
- انقر فوق النظام والأمن، ثم انقر فوق نظام.
- في الشريط الجانبي الأيسر، اختر حماية النظام
ج. ابدأ عملية استعادة النظام
- انقر فوق استعادة النظام… الزر الموجود في علامة تبويب حماية النظام.
- سيتم فتح معالج استعادة النظام.
د. اختر نقطة الاستعادة
حدد نقطة استعادة من قائمة الخيارات المتاحة. من الناحية المثالية، اختر نقطة استعادة من قبل رمز خطأ WSL 0x80040326 بدأت في الظهور.
E. تأكيد واستعادة
انقر التالي، قم بمراجعة اختيارك، ثم انقر فوق ينهي لبدء عملية الترميم.
ضع في اعتبارك أن استخدام نقاط استعادة النظام لن يؤدي إلى فقدان أي ملفات أو بيانات شخصية؛ ومع ذلك، سيتم التراجع عن أي تغييرات تم إجراؤها على النظام بعد إنشاء نقطة الاستعادة المختارة.
تحقق أيضًا من: إصلاح رمز خطأ Steam 51
خاتمة
من المؤكد أن مواجهة رمز خطأ WSL 0x80040326 يمكن أن يعيق إنتاجيتك، ولكن مسلحًا بالمعرفة والحلول الصحيحة، يمكنك معالجتها بشكل مباشر. يعد استكشاف أخطاء مثل هذه وإصلاحها جزءًا من رحلة إتقان أي بيئة تطوير برمجيات، لذلك لا تثبط عزيمتك. تذكر أن تتعامل دائمًا مع هذه التحديات بالصبر والرغبة في التعلم على طول الطريق.
في نهاية المطاف، فإن معالجة هذا الخطأ في WSL لن يؤدي إلا إلى جعلك أكثر كفاءة في التعامل مع التحديات التي قد تنشأ في المستقبل. مع تطور التكنولوجيا باستمرار، يجب علينا أيضًا التكيف والاستعداد لما يأتي في طريقنا. من خلال مواجهة مشكلات مثل رمز خطأ WSL 0x80040326 بثقة وتصميم، فإننا نطلق العنان لإمكاناتنا كمطورين ماهرين ومستعدين دائمًا لأي عقبة تعترض طريقنا.

