How To Install Minecraft Mods? [Unlock More Gameplay Features]

Minecraft, arguably one of the most popular video games of our time, offers a world that's not only fun but also endlessly customizable.
The true grace of this game is the mod-friendly design, which allows players to inject fresh elements, effectively keeping the thrill alive. As such, knowing how to install Minecraft mods can significantly increase your gaming experience.
Now, whether you're a seasoned gamer looking to spice things up a notch higher or a newbie who just got wind of modding magic within Minecraft, you’ve landed on the right blog post.
This easy guide takes an in-depth look into installing mods for Minecraft, transforming your ordinary play into an exciting exploration packed with new realms and characters.
Skip to
What are the types of Minecraft mods?
Minecraft mods have become an integral part of the game's community, offering new dimensions of gameplay, creativity, and exploration.

These modifications range from simple tweaks to complete overhauls, enhancing the gaming experience in various ways. Some mods add new content like creatures and items, while others improve game mechanics or graphics.
Here's a list of some popular types of Minecraft mods:
- JourneyMap: Adds a real-time mapping feature to the game, allowing players to view their explored areas and set waypoints.
- Lycanites Mobs: Introduces a multitude of new hostile and friendly creatures to Minecraft, each with unique behaviors and abilities.
- WorldEdit: A powerful building tool that enables large-scale construction and editing in-game, making building projects simpler and faster.
- Applied Energistics: Focuses on creating a complex storage and automation network, revolutionizing item storage and crafting.
- Pixelmon: Combines Minecraft with the Pokémon universe, adding Pokémon battles, training, and capturing to the game.
- Twilight Forest: Introduces a new dimension filled with unique biomes, structures, and creatures, focusing on adventure and exploration.
- Chisel: Expands the aesthetic aspects of building in Minecraft by adding a variety of new building blocks with different textures and designs.
- Just Enough Items (JEI): Provides a comprehensive in-game item and recipe viewing system, making crafting more accessible and informative.
- Optifine: Improves game performance and graphics, including options for better textures, smoother gameplay, and customizable lighting.
- RLCraft: Overhauls almost every aspect of the game to make it more challenging and realistic, including survival mechanics and new dangers.
- SkyFactory 4: A modpack that starts players in a void world, challenging them to build an entire world from a single tree.
- The Lost Cities: Allows players to explore and survive in an abandoned cityscape, adding a new dimension filled with buildings and infrastructure.
- Building mods: A category of mods focused on enhancing building capabilities in Minecraft, providing new tools, blocks, and construction options.
- Decocraft: Adds a vast array of decorative items to the game, enabling more detailed and personalized building designs.
- Immersive Portals: Revolutionizes the way portals work in Minecraft, allowing for seamless transitions and realistic portal mechanics.
- Roguelike Adventures and Dungeons (RAD): Focuses on exploration and adventure, adding new dungeons, mobs, and loot for an RPG-like experience.
- Tinkers Construct: Revamps the tool and weapon crafting system, allowing for customization and modification of tools and weapons.
Also Read: How To Make A Compass In Minecraft? [Step By Step Tutorial]
How To Install Minecraft Mods?
Unleashing the full potential of Minecraft requires more than just farming carrots or building a castle; it demands creativity, patience, and occasional bouts of downright bravery.
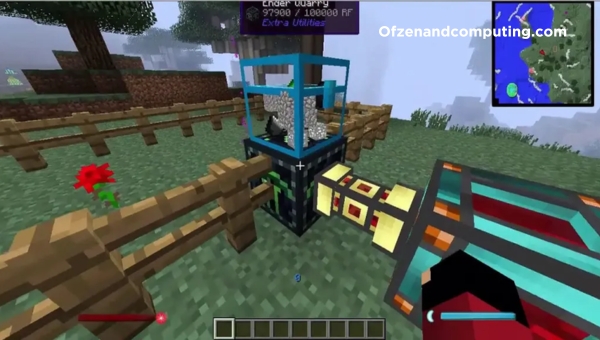
One way to achieve this is through 'mods.' Modifying your game can transform your vanilla Minecraft world into a completely new virtual reality filled with adventure and excitement. So, let's delve into the steps needed to install these game-changing additions.
Install Minecraft Forge or a Mod Loader of Your Choice
Before you embark on mod installation, the first order of business is installing a free utility known as 'Forge' or any suitable mod loader such as Fabric.
These tools work like an intermediary between mods and the base game, aiding in compatibility and reducing conflicts.
- Firstly, visit the official Forge website or the mod loader's site. Ensure that you download a version that matches your Minecraft edition. For instance, if playing on 1.15, get Forge for 1.15.
- Once downloaded, open the installer file (remember to keep Java updated). Select 'Install client' and hit OK.
- Post-installation completion, run Minecraft Launcher.
- In your profile options, most probably tucked down in the bottom-left, there should be a drop-down menu denoting either 'latest release,' existing mods, or profiles.
- Click on this menu and find an option titled 'Forge.' Switching to this profile will prepare your game for new mods.
If you don't spot 'Forge,' it means there might have been an issue with installation. Looking up common issues online would be quite helpful in identifying any hiccups during this process.
Download The Desired Mods From A Trusted Source
Once Forge or your selected mod loader is successfully installed and ready to jog alongside Minecraft smoothly, you can now scout for exciting mods of interest.
- Numerous platforms offer mods; not all are safe points of purchase! Only obtain mods from trusted sources like Minecraft Forum and CurseForge.
- While you're on the lookout for mods, always remember that version compatibility is crucial. For instance, if using Minecraft 1.15, your mod should preferably be designed for this version.
- Once you locate the mod, click 'Download' (usually found on the side or below the descriptions). The downloaded files are typically in a '.jar' format.
Installing mods could bring forth an entirely unique gaming experience; a few tweaks here and there can add splendid features, worlds, or tools that were previously non-existent. Navigating through Minecraft with installed mods is essentially like unearthing hidden gemstones.
Follow this easy guide and watch as your Minecraft world transforms into an even more thrilling universe replete with endless possibilities.
Explore More: How To Breed Axolotls In Minecraft? [Detailed Breeding Guide]
Locate Your Minecraft Installation Folder
With the all-important mods downloaded, it's time you head to the final destination, your Minecraft installation folder. Familiarising yourself with this little realm can prove extremely handy for various customizations.
- Typically, this folder rests in your device's 'AppData' directory. Getting there is super simple. Press 'Windows Key + R' to open up the 'Run' dialog box.
- Into this box, type '%appdata%' and hit enter. This should usher you directly into the relevant directory.
- Once there, search for '.minecraft.' Behold, that’s precisely where your Minecraft lives!
If you are unable to trace this .minecraft folder, consider looking at your game's settings; the exact location will be listed under the profile options.
Open The 'Mods' Folder Within The Minecraft Folder
You're now a few steps away from mod-infused gaming glory. Delve deeper into the .minecraft folder until you spot another one titled 'mods'.
- Double-click on this folder to open it. If, for some reason, it doesn't exist, worry not! Forge permits users to manually create a 'mods' folder in case it’s missing.
Now that the nest is ready and shiny, our mod birdies can finally settle down!
Place The Downloaded Mod Files Into The 'Mods' Folder
The last leg of your journey toward mod magnificence essentially involves housing these mods in their respective places.
- Navigate back to where your downloaded mods are stored (typically in ‘Downloads’).
- It would be best if you were spotting '.jar' or '.zip' files (the mod files). Just select these files and execute a classic copy-paste or drag and drop them into your awaiting 'mods' folder within '.minecraft.'
Voila! You've successfully installed mods onto your game. Do remember that these steps need to be repeated for each mod you wish to introduce to your Minecraft world.
Now, run your game, ensuring the correct Forge profile is chosen, and partake in the kaleidoscope of new experiences that these mods present. Here’s to enhanced adventures and mighty creations awaiting you.
Run the Minecraft Launcher
Now that you've successfully downloaded your chosen mod, it's time to bring it into action. Begin by firing up your Minecraft Launcher.
- Double-click the Minecraft icon on your desktop or locate it within your computer programs to launch the game.
- If not logged in already, enter your account details on the launcher screen and click 'Enter.'
Please note that it's vital to log onto the same version you downloaded Forge for compatibility purposes.
Also Read: How To Make A Lead In Minecraft? 2025 [Expert Crafting Guide]
Select the Forge Profile or Mod Loader Profile
After launching Minecraft, selecting the correct profile is crucial in bringing those new mods to life.
- On your launcher interface, look for a drop-down menu typically located at the bottom-left of the screen.
- Here, click on this drop-down menu and search for an option labeled 'Forge' or whatever mod loader you choose to install.
- Select this Forge or mod loader profile to ready your game to integrate all those fancy mods!
If you can't spot 'Forge' as an option in this drop-down – double-check that it was installed properly during phase one of this process.
Click 'Play' To Start The Game With The Installed Mods
Lastly, all systems are go! You're just one click away from diving headlong into an ocean of thrilling adventures packed with new realms and characters courtesy of your chosen mods.
- Hit that 'Play' button.
- Once clicked, launch into a world where vanilla Minecraft is merely a distant memory.
You are now traversing across revamped landscapes and taking combats with fantastic beasts thanks to those newly installed mods. Just remember that every mod holds different features, so expect varying gameplay changes as per each mod’s purpose.
It’s an exciting, uncharted territory that ensures there's always something fresh about playing this beloved sandbox game - Minecraft.
FAQs About Installing The Minecraft Mods
Can I install mods for the mobile version of Minecraft?
Yes, mods can be added to the mobile version known as 'Minecraft Pocket Edition,' but the process differs significantly from PC installation. It typically involves third-party app downloads.
Can mods damage my computer?
While mods themselves aren't harmful, downloading from untrusted sources may introduce malware or viruses to your system. Always be extra cautious and use reliable sites like Minecraft Forum or CurseForge.
Why isn’t my Forge or mod loader showing up in the launcher?
This usually happens if there is a mishap during installation. It's recommended to re-install Forge and ensure that you've correctly followed all installation steps outlined above.
Is it legal to use mods on Minecraft?
Yes, Mojang, the creators of Minecraft, encourage modding practices for personal enjoyment as long as they don't infringe upon their terms of service.
What should I do if a mod causes issues with my game?
The best course of action is to uninstall that particular mod and report the problem to its creator; they might have solutions or updates to rectify any glitches.

