Fix Disney Plus Error Code 39 in 2025 [9 Quick Solutions]
![Fix Disney Plus Error Code 39 in [cy] [9 Quick Solutions]](https://www.ofzenandcomputing.com/wp-content/uploads/2023/09/Disney-Plus-Error-Code-39.jpg)
Ah, the dreaded Disney Plus error code 39! One moment you're all set for a cozy night in, ready to binge on your favorite Disney Plus series with popcorn by your side, and then, this notorious error code 39 pops up out of nowhere. As a streamer myself, I have encountered it more than once.
But don't stress, I've already dug deep into what this error signifies and how to fix it. So put the popcorn back in the microwave because we're going to get your favorite show rolling again. Let's dissect this error and banish it for good!
Also Useful: Fix Xbox Error Code 0x87e11838
Skip to
What does Disney Plus Error Code 39 mean?
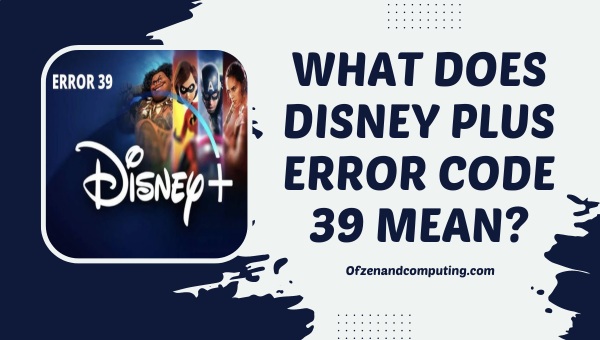
Disney Plus error code 39, for those unfamiliar, is a deeply vexing predicament. It can pop up and sour your Disney streaming experience at any time. But what does it mean? Well, the error usually signifies there's a problem related to rights management or content access. Essentially, it's suggesting that Disney Plus is having trouble verifying access privileges for certain content due to some temporary issues caused by devices, connectivity, or platform restrictions.
For instance, if you are trying to stream from a location where the particular content is restricted, you may exhibit error 39. Conversely, device-specific problems like outdated software or an overburdened cache could also give birth to this irritating interruption. Even connectivity issues such as unstable Internet connections might manifest in this form.
In short, error code 39 in Disney Plus typically screams "Access Issue", whether that results from geographical restrictions or device and connectivity complications. Now that we understand what the error entails let’s delve into some effective solutions to get you back on track with your Disney streaming spree!
How to Fix Disney Plus Error Code 39 in 2025?
Encountering Error Code 39 on Disney Plus in 2025? Don't worry; we've got you covered! In this section, we'll walk you through the steps to quickly resolve this common issue and get back to enjoying your favorite Disney content hassle-free.
1. Check Your Internet Connection
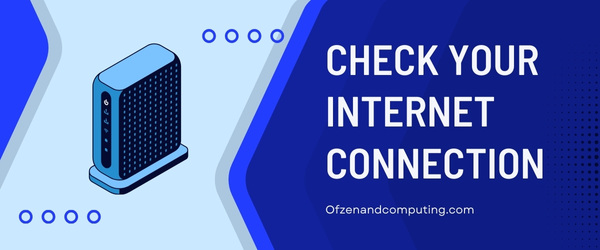
Disney Plus requires a stable internet connection to stream content fluidly, and erratic or slow connections could trigger Error Code 39. So, your first step towards troubleshooting should be checking your internet connectivity.
- Test the speed of your internet connection. Popular platforms for this purpose include Speedtest and Fast. For streaming on Disney Plus, I recommend a speed of at least 5 Mbps for high-definition quality and a whopping 25 Mbps for Ultra HD.
- If your service falls short of the recommended speeds, try resetting your router. Often, this simple solution can rectify network hiccups. Turn off the router power, wait for a minute, and then switch it back on.
- Still, experiencing slow speeds? It might be because multiple devices are connected to the same network simultaneously. Try discontinuing unnecessary devices temporarily.
If none of these seem to help, you may want to get in touch with your Internet Service Provider (ISP) to raise the issue or consider upgrading your current plan.
Remember that a reliable and high-speed internet connection is key not just for Disney Plus but any streaming platform that demands consistent data flow.
2. Update Your Disney Plus Application
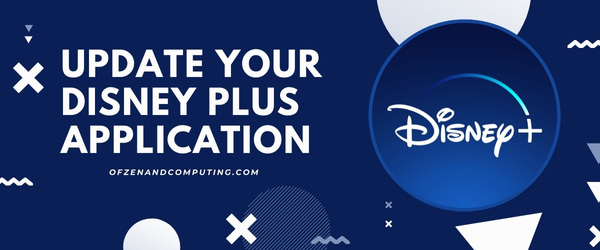
One of the most common causes for Disney Plus error code 39 is having an outdated version of the Disney Plus application. So, a quick resort that could solve this issue might be a simple software update. The developers of Disney Plus routinely roll out updates that not only enhance performance but also fix bugs and errors like these.
Here are the steps to accomplish this:
For Android Devices:
- Open Google Play Store: Tap on the 'Google Play Store' icon in your App drawer.
- Go to ‘My Apps & Games’: Tap on three horizontal lines in the top left corner then select 'My Apps & Games.'
- Find Disney Plus and Update: Scroll through to find 'Disney Plus' and click update if available.
For iOS Devices:
- Open App Store: Find and click on the 'App Store' icon on your home screen.
- Tap on Profile Icon: The profile icon is located in the top right corner.
- Find the Updates section, Scroll down until you find Disney Plus.
- Update if Available: If there's an update for 'Disney Plus', tap Update.
3. Clear the Application Cache
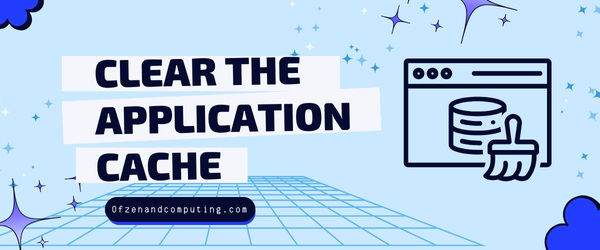
Keeping apps in tip-top shape requires some internal cleaning from time to time, and with Disney Plus, it's all about clearing the cache. You might be surprised to know how effectively this simple solution works in solving error code 39.
Here are the steps required for different devices:
For Smartphones and Tablets:
- Open your device settings.
- Navigate to 'Apps' or 'Application Manager' (this may vary depending on your device).
- Search for 'Disney Plus' app.
- Tap on 'Storage'.
- Next, tap on both 'Clear Cache' and 'Clear Data'.
For Smart TVs and Gaming Consoles:
- Go to the main menu.
- Select 'Settings'.
- Navigate towards the application manager or related options.
- Find and select 'Disney Plus'.
- Lastly, click on 'Clear Cache' or a similar option depending upon your device interface.
Remember, clearing the cache for Disney Plus won't erase your user data but might sign you out from all devices. So, don't panic if you need to log back in afterward! Moreover, ensure that you avoid doing this frequently as it may hinder regular app functions if overdone.
4. Test with a Different Streaming Device

Understanding this solution begins with acknowledging that the device you're using could be the root cause of the annoying error code 39 in Disney Plus. So, one worthwhile troubleshooting method is to test Disney Plus on a different streaming device. You'd be surprised how often this identifies or solves the problem!
A. Identify Another Device
The first step is to identify another streaming device at your disposal. This could be another smart TV, smartphone, laptop, or tablet – anything that supports the Disney Plus app.
B. Install and Log In to Disney Plus
Next, if you don't already have it installed on this second device, go ahead and install Disney Plus by visiting your platform’s app store. After installation, log in using your credentials.
C. Try Streaming Your Content
Finally - time for the moment of truth! Attempt to stream the same content that was giving error code 39 on your primary device. If it works without any issues, it's safe to say your original device is likely causing the problem.
Also Related: Fix Nintendo Switch Error Code 9001-0026
5. Verify the Regional Accessibility of Content
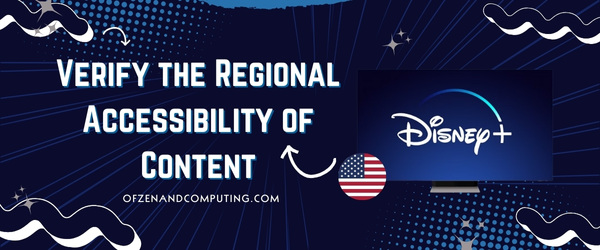
The geographical accessibility of the content you're trying to view can often be a significant factor in why you’re seeing the Disney Plus error code 39. Here's a simple step-by-step guide to check if your content is regionally accessible:
A. Confirm Content Restrictions
Different countries have different libraries due to licensing agreements. Hence, it's important to ensure that the show or movie you're attempting to watch is accessible in your region. Visit the official Disney Plus website for an updated catalogue list per region.
B. Check Your Location Settings
Be sure to check your device's location settings and ensure it correctly reflects your present geographical region. If there's a mismatch, correct it as this could affect content accessibility.
NOTE
If content restrictions are indeed causing error code 39, this might be unavoidable due to licensing agreements Disney Plus has with different regions. In such a case, you might have to wait until the show or movie becomes available in your country.
6. Restart Your Streaming Device
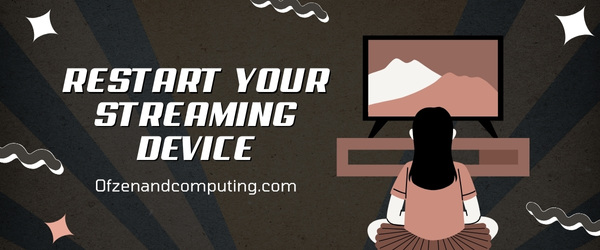
A simple yet often effective solution to troubleshoot the error is restarting your streaming device. This could help fix temporary glitches that might be causing issues with the application.
- Close the Disney Plus app on your device. Make sure it's not running in the background.
- Depending upon your device type, power off or restart using the appropriate method:
- For Smart TVs and Gaming Consoles: Use the remote to navigate through options and select 'Restart/Reboot' from system settings.
- For Mobiles and Tablets: Press and hold the power button until options appear, then choose 'Restart/Reboot'.
- For Computers: Click the power icon in the user interface, then select ‘Restart’.
- Once restarted, launch Disney Plus again to check if issue has been resolved.
7. Disable VPN or Proxy servers

Sometimes, the usage of VPNs or Proxy servers could lead to error code 39 on Disney Plus. A VPN or Proxy can mask your actual location and this might mislead the service about your regional accessibility rights.
Here are some steps you should follow:
A. Disconnect Your VPN
- If you are using a VPN, pause it or turn it off completely.
- To disconnect a VPN on your device, typically you need to open the app or settings where you activated it and press "disconnect" or "turn off." The process varies depending upon specific VPN software.
B. Turn Off Your Proxy Server
If you have set up a proxy server, follow these steps to disable it:
- On Windows:
- Open Control Panel > Network & Internet > Internet Options.
- Head over to 'Connections' tab and click on 'LAN settings'.
- Uncheck 'Use a proxy server for your LAN' option.
- On MacOS:
- Go to System Preferences > Network > Advanced.
- Switch to the 'Proxies' tab and uncheck all protocols under 'Select Protocol'.
Remember, the idea is that you want Disney Plus to directly communicate without any interference of external layers like a VPN or Proxy which could complicate rights validation.
8. Try Lowering Streaming Quality
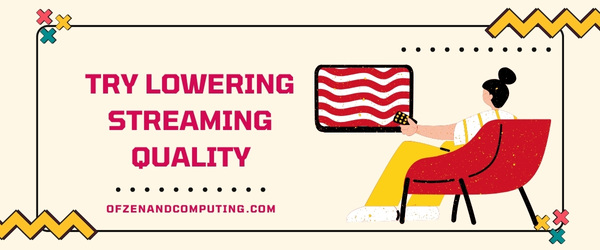
Sometimes streaming in high quality may overload your internet bandwidth, especially if it's already somewhat stretched. This can indirectly cause error code 39. Here's how you can lower the streaming quality to potentially resolve the error.
A. Access Disney Plus Settings
First things first, log into your Disney Plus account. Once you are on the main page, navigate to your account settings located at the top right corner of the screen.
B. Navigate to App Settings
Once inside your account settings, find and click on "App Settings". This should take you to a range of options related to app preferences and controls.
C. Lower Stream Quality
In this section, you'll find an area labeled "Playback Settings". Click on it and choose a lower quality for both video and audio streaming purposes.
Lastly, return to your favorite show or movie and see if lowering these settings has resolved Disney Plus error code 39. Remember, every device connection could have unique demands, so these steps might slightly vary depending on what device you're using. But generally speaking, these instructions should guide you past Error 39 into uninterrupted streaming bliss!
Remember, there's always room for trial-error-adjustment until you figure out what works best for your specific setup. Eventually though, with some patience and tinkering around with these tips and tricks, I'm positive that pesky error code will become a figment of the past!
9. Checking for Device Compatibility
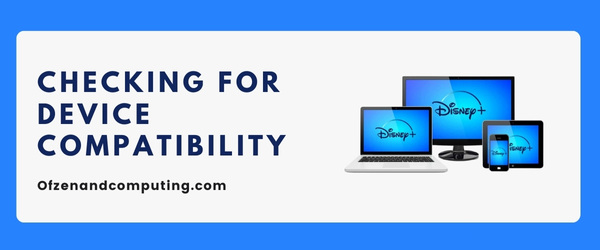
One must ensure your streaming device is indeed compatible with Disney Plus. Yes, you read that right! Not all devices are capable of handling this popular streaming service. Moreover, Disney Plus regularly updates its platform requirements, and if your device isn't keeping up, it might result in error code 39.
Step-by-Step Guide:
- Refer to the Official Disney Plus Compatibility List: Start by navigating to the Disney Plus official website. Click here to visit the site. Their Help Center contains an exhaustive list of all compatible devices.
- Compare with Your Current Device: Next, compare your device's model and software version with those listed on the official website.
- Update Your Device Firmware (if necessary): If you find your device software is outdated but otherwise compatible according to the compatibility list, updating its firmware might solve the issue.
Also Check: Fix Diablo 4 Error Code 30006
Conclusion
That's your comprehensive guide to understanding and resolving the vexatious Disney Plus error code 39. Remember, it's crucial to approach the issue systematically, examining variables like your location, device condition, and internet stability. Evicting this annoying error might seem daunting at first but bear in mind, that every problem has a solution, and this one's no different.
Rather than letting this small hiccup tarnish your streaming experience on Disney Plus, fight back with patience and precision. Even if you're relatively tech-unsavvy, have faith in yourself because anyone can execute these straightforward measures with a little effort. I sincerely hope you found these suggestions useful and you're now ready to get back into the seamless world of Disney Plus streaming. So grab that popcorn again because your favourite shows await!

