Fix WSL Error Code 0x80040326 in 2025 [Top 10 Ways]
![Fix WSL Error Code 0x80040326 in [cy] [10 Best Ways]](https://www.ofzenandcomputing.com/wp-content/uploads/2023/09/WSL-Error-Code-0x80040326-1.jpg)
Are you tired of seeing the dreaded WSL error code 0x80040326 when working on your Windows machine? Well, look no further, because I've got you covered! As a developer who frequently uses Windows Subsystem for Linux, I've seen many issues and errors during my time using this feature. However, does that stop me from resolving such hurdles? Absolutely not! And it shouldn't deter you either.
I will share with you my tried and tested solution to fix WSL error code 0x80040326. It can be frustrating to encounter this issue while working on an important project or task, but worry not! With the steps I'm about to outline below, you'll be able to get rid of this error quickly and effortlessly. So let's delve into the solution together and resolve this pesky problem once and for all.
Also Useful: Fix Epson Error Code 0x97
Skip to
What does WSL Error Code 0x80040326 mean?
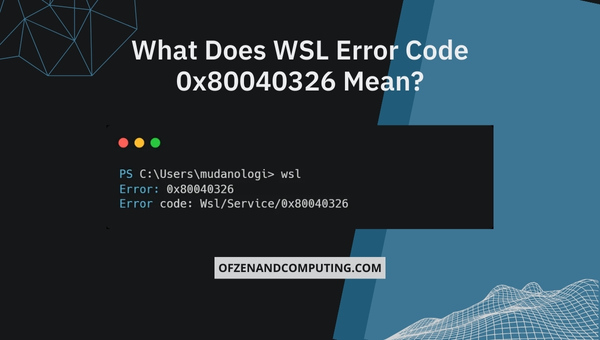
The WSL error code 0x80040326 may seem cryptic at first, but it simply means that there's an issue within the Windows Subsystem for Linux, preventing it from functioning properly. WSL is a compatibility layer developed by Microsoft to enable you to run Linux binaries seamlessly on your Windows machine, without dual-booting or utilizing a virtual environment. It proves to be an invaluable tool for countless developers and users who wish to utilize Linux functionalities while maintaining their Windows interface.
However, as with any sophisticated software ecosystem, problems can occasionally arise. The error code 0x80040326 indicates that there might be underlying issues with your system configuration or with your WSL setup itself. In some cases, it could even mean that certain files or resources are missing or damaged and require manual intervention. In order to resolve this error and restore your WSL functionality back on track, it's crucial that you follow a systematic troubleshooting approach which will help identify the root cause of this problem and put an end to its recurrence in the future.
How to Fix WSL Error Code 0x80040326 in 2025?
In this section, we'll guide you through the steps and solutions to troubleshoot and resolve WSL (Windows Subsystem for Linux) error code 0x80040326. This error can disrupt your ability to run Linux distributions within Windows, but by following these guidelines, you can rectify the issue and enjoy a smooth Linux-on-Windows experience.
1. Update Windows to the Latest Version
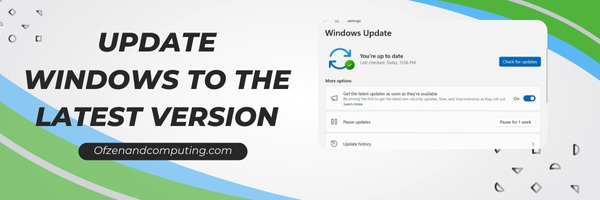
Keeping your Windows operating system up to date is essential for fixing compatibility issues and ensuring smooth performance. As a first step in troubleshooting the 0x80040326 error code, make sure your Windows version is updated to the latest release.
To do this, follow these simple steps:
- Open the Start menu and click on the Settings icon (the cogwheel).
- In Settings, navigate to Update & Security.
- Under the Windows Update tab, you'll see an option to check for updates. Click on Check for updates.
Windows will then search for any available updates and install them automatically. Restart your computer if prompted after the update process has been completed. Updating your Windows OS not only helps resolve potential WSL compatibility issues but also ensures that you receive important security patches and feature enhancements.
2. Enable WSL and Virtual Machine Platform Features
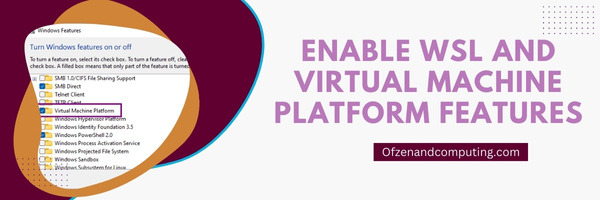
Ensuring that both the Windows Subsystem for Linux (WSL) and the Virtual Machine Platform features are enabled on your computer is an essential step in resolving the 0x80040326 error. These features are required for WSL to function seamlessly, so make sure they are activated on your machine.
To enable WSL and Virtual Machine Platform, follow the steps below:
- Press the Windows key + X to open the Quick Link menu, then click on Windows PowerShell (Admin). This will open a new administrative PowerShell window.
- In the PowerShell window, enter the following command to enable WSL:
- wsl --set-default-version 2
- Now, we'll add both WSL and Virtual Machine Platform features using this command:
- dism.exe /online /enable-feature /featurename:Microsoft-Windows-Subsystem-Linux /all /norestart & dism.exe /online /enable-feature /featurename:VirtualMachinePlatform /all /norestart
- You'll be prompted to restart your computer after executing that command—click "Y" followed by "Enter" to confirm.
By ensuring that these features are enabled and active on your system, you're taking an important step toward solving potential issues with WSL-related functionalities.
3. Install a Linux distribution from the Microsoft Store

Before diving into the error resolution, make sure you have installed a Linux distribution properly on your Windows machine. If you haven't, this could be a potential reason for the WSL error code 0x80040326. Here's how you can easily install your preferred Linux distribution using the Microsoft Store.
- Open the Microsoft Store on your Windows system. You can do this by clicking on the Start menu and typing "Microsoft Store" or by searching it in your list of applications.
- In the search bar within the Microsoft Store, type "Linux" and press Enter. You'll then see a list of available Linux distributions such as Ubuntu, openSUSE, and Kali Linux. Note: If you don't see any results for Linux distributions, ensure that your system is updated to at least version Windows 10 Fall Creators Update (released October 2017) or later.
- Choose your desired distribution from the search results and click on "Get" or "Install" to start downloading. Once downloaded, click on "Launch" to begin setting up your chosen distribution.
- A terminal window will open asking you to create a username and a very strong password with special characters for your new account as strong password policy is essential within your Linux environment. Carefully enter these details as prompted and press Enter. Congratulations! Your new Linux environment should be up and running without any issues.
4. Re-register WSL Distribution
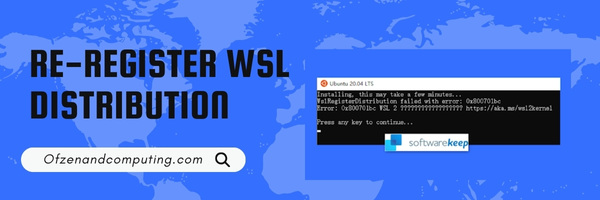
Re-registering your WSL distribution is another effective solution that reinstalls and registers the Linux distribution you're currently using without affecting the installed packages or files inside your Linux environment. This can be particularly useful when there is some sort of corruption or misconfiguration with the WSL installation. Follow these simple steps to re-register your WSL distribution:
Step A: Prior to re-registering, it's essential that you first export your current Linux distribution. Open a PowerShell terminal with administrator privileges and run the following command:
wsl --export <DistroName> <BackupPath>Replace <DistroName> with the name of your installed Linux distribution (for example, Ubuntu-20.04) and <BackupPath> with the desired backup location (such as "C:\Users\<YourUsername>\Documents\distro_backup.tar").
Step B: Once you've successfully exported your Linux distribution, you need to unregister it by running this command in PowerShell:
wsl --unregister <DistroName>Ensure that you replace <DistroName> with the specific name of your Linux distribution.
Step C: Finally, let's import the previously saved backup into a newly registered WSL distribution. To do so, run this command in your PowerShell terminal:
wsl --import <DistroName> <InstallPath> <BackupPath>Replace <DistroName> with the name of your Linux distribution and <InstallPath> with the new installation folder on your local drive (e.g., "C:\Users\<YourUsername>\Documents\NewWSL"). Use <BackupPath> to indicate to location where you saved your tar backup file.
Also Related: Fix Windows Error Code 0x8007025d
5. Reset the WSL Configuration
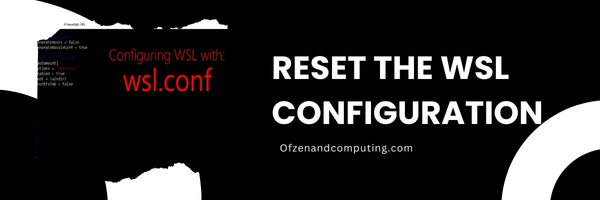
Occasionally, the cause of the 0x80040326 WSL error code may stem from incorrect or corrupted WSL configuration settings. To eliminate any discrepancies, I recommend resetting the WSL configuration to its default settings.
Follow these simple steps to reset the WSL configuration:
- Open PowerShell or Command Prompt: Press
Win + Xfollowed byAto launch PowerShell as an administrator. Alternatively, you can also open Command Prompt as an administrator by pressingWin + Xand selecting "Command Prompt (Admin)". - Stop WSL service: Type in the following command and press Enter:
- wsl --shutdown (This command will shut down any running Linux instances and then terminate the WSL service.)
- Configure a new user: Before resetting the configuration, create a new user account so that your existing data remains accessible after reset. Type this command:
- wsl -e adduser <newusername> (Replace
<newusername>with your desired username.)
- wsl -e adduser <newusername> (Replace
- Reset your Linux distribution: Execute this command in PowerShell or Command Prompt to reset your Linux distribution:
wslconfig.exe /setdefaultversion 1 wslconfig.exe /setdefaultversion 2(The first command sets the default platform for new instances to Windows Subsystem for Linux (WSL) version 1, while the second command reverts it back to version 2.) - Restart WSL Service: To start using your newly reset configuration, close and reopen PowerShell or Command Prompt and type
wsl.
6. Configure Antivirus or Firewall Settings to exclude WSL operations
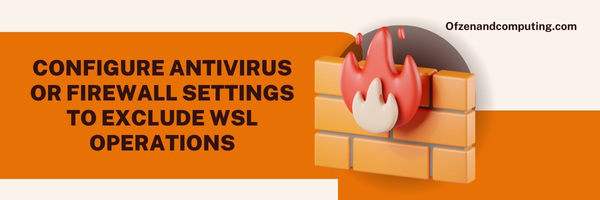
At times, your antivirus or firewall software may mistakenly identify WSL components as potential threats, blocking or restricting access to required resources and causing the 0x80040326 error. To resolve this issue, you can set up exclusions for WSL operations within your antivirus and firewall settings.
Follow these steps to configure exclusions for WSL:
- Open your antivirus application: Launch the antivirus software installed on your system and look for the 'Settings' or 'Options' section.
- Search for the exclusion settings: Usually under the 'Advanced Settings' or 'Protection' sections, you should find a feature called "Exclusions," "Whitelisting," or something similar.
- Add exclusions for WSL folders: Add
%LOCALAPPDATA%\Packages(where Linux distributions are stored) andC:\Windows\System32\wsl.exeas exclusions in both file paths and processes. - Configure Firewall exceptions: In addition to excluding files from antivirus scans, it's essential to configure an exception in your firewall settings.
- Open Windows Defender Firewall by typing "firewall" into the search bar.
- Click 'Allow an app or feature through Windows Defender Firewall' on the left side of the window.
- Look for "wsl.exe" in the list of programs; if it is not listed, click 'Change Settings,' then 'Allow another app.' Browse to
C:\Windows\System32and select "`wsl.exe". - Ensure that both private and public checkboxes are checked and click "OK."
Note: The exact steps may vary slightly depending on which antivirus software you're using. Always consult your specific antivirus documentation for detailed instructions.
7. Reset Windows Network Stack

Resetting the Windows network stack could resolve potential issues related to the network interface, which might be contributing to WSL error code 0x80040326. By resetting the network stack, you'll bring your computer's network settings back to their default state and allow WSL components to communicate with each other seamlessly.
To reset the Windows network stack, follow these simple steps:
- Open a Command Prompt: Press
Win + Xand then click on Windows PowerShell (Admin) or Command Prompt (Admin) from the menu that appears. - Execute netsh Commands: In the Command Prompt window, type or paste these commands one at a time followed by pressing Enter:
- netsh winsock reset
- netsh int ip reset
- These commands reset the Winsock Catalog and rewrite pertinent registry keys for IP settings, ensuring a clean configuration for your network connection.
- Reset IP Settings: Next, run the following commands to release and renew your IP address:
- ipconfig /release
- ipconfig /renew
- Flush DNS Cache: In some cases, corrupt DNS cache entries may cause issues with WSL connections. To flush your DNS cache, type this command into Command Prompt and press Enter:
- ipconfig /flushdns
- Restart Your System: After completing these steps, close Command Prompt, and restart your computer.
8. Repair System Files using the System File Checker Tool (SFC)
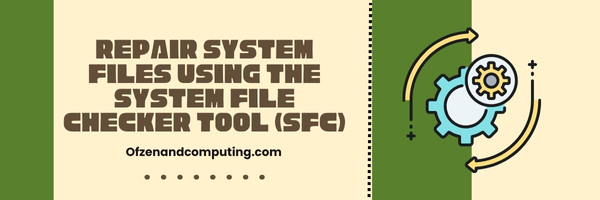
The System File Checker (SFC) tool is an essential utility integrated into Windows that allows you to scan for and repair any corrupt or damaged system files. If your 0x80040326 error code is being caused by one or more problematic system files, utilizing the SFC tool can potentially resolve the issue. Here's how you can use this feature to repair your Windows system files and rectify any WSL errors:
A. Open Command Prompt as an Administrator
- Press
Windows Key + Xsimultaneously to open the Quick Access menu. - Choose Command Prompt (Admin) or Windows Powershell (Admin) from the list of options.
Note: If you don't see these options, search for "Command Prompt" in the Start menu, right-click on it, and select "Run as administrator."
B. Run System File Checker
- In the Command Prompt window, type
sfc /scannowand press Enter. - Allow the process to complete while SFC checks for any corrupted files. This may take several minutes to finish.
C. Review Results and Repair Files
- Upon completion, SFC will display a summary of its findings.
- If it mentioned finding corrupted files and successfully fixing them, restart your computer. Subsequently, check if the WSL Error Code 0x80040326 has been resolved.
- If it says that it found corrupted files but was unable to fix them all, proceed with the next step.
D. Run DISM (Optional)
In case SFC fails to repair some files, consider using the Deployment Image Servicing and Management (DISM) tool.
- Type in this command:
DISM /Online /Cleanup-Image /RestoreHealthfollowed by Enter. - After DISM has completed its operation, re-run the
sfc /scannowcommand to repair the remaining corrupted files.
9. Perform a Clean Installation of your Linux Distribution

Performing a clean installation of your Linux distribution can often resolve the WSL error code 0x80040326, as it will ensure that any potentially corrupt or missing files are replaced with fresh copies. To do this, follow the steps outlined below.
A. Uninstall the existing Linux distribution
First, you'll need to list all currently installed WSL distributions by opening a command prompt or PowerShell terminal and running the following command:
wsl --list -v
Take note of the name of your desired Linux distribution and proceed to uninstall it using this command:
wsl --unregister <DistroName>
Replace <DistroName> with the name of your specific distribution.
B. Reinstall the Linux distribution
Navigate to the Microsoft Store and search for your desired Linux distribution. Click on Get or Install to begin downloading and installing it.
C. Set up the newly installed Linux distribution
Once installed, launch the new Linux distribution from either the Start menu or by typing its name in a command prompt or PowerShell terminal. Follow its setup instructions to create a new user account and set a password for it.
D. Update packages within your new Linux distribution
After you've successfully set up your new user account, open a terminal within the Linux environment and run these commands one after another:
sudo apt updatesudo apt upgrade
This ensures that all packages within your distribution are updated to their latest versions.
After performing these steps, restart WSL using wsl --shutdown followed by wsl in your host Windows shell. The WSL Error Code 0x80040326 should now be resolved. Remember to reinstall any necessary software you previously used in your Linux environment and restore any files or configurations you had before the fresh installation.
10. Restore your System to an earlier state using System Restore Points
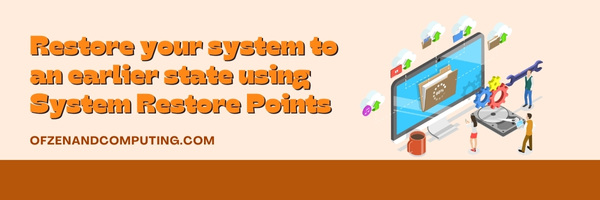
System Restore is an incredibly useful feature built into Windows that allows you to revert your system back to a previous state when everything was functioning perfectly. This can be especially helpful if the WSL error code 0x80040326 has started occurring suddenly after recent updates or modifications on your machine. Restoring your system, returns your Windows configuration and settings to the point in time when the restore point was created, potentially eliminating any conflicts or erroneous changes that might have caused WSL error.
Follow these steps to restore your system:
A. Open Control Panel
Press Win + X and select Control Panel from the menu.
B. Access Recovery Options
- Click on System and Security, then click on System.
- In the left-hand sidebar, choose System protection
C. Start System Restore
- Click on System Restore… button in the System Protection Tab.
- The System Restore wizard will open.
D. Choose a restore point
Select a restore point from the list of available options. Ideally, choose a restore point from just before WSL Error Code 0x80040326 started appearing.
E. Confirm and restore
Click Next, review your selection, then click Finish to initiate the restoration process.
Keep in mind that using System Restore points shouldn't result in any loss of personal files or data; however, any system changes made after creating the chosen restore point will be rolled back.
Also Check: Fix Steam Error Code 51
Conclusion
Encountering the WSL error code 0x80040326 can certainly put a damper on your productivity, but armed with the right knowledge and solutions, you can tackle it head-on. Troubleshooting issues like this is part of the journey in mastering any software development environment, so don't be discouraged. Remember to always approach these challenges with patience and a willingness to learn along the way.
At the end of the day, addressing this error in WSL will only make you more proficient in navigating challenges that may arise in the future. As technology continually evolves, we must too adapt and be ready for what comes our way. By facing issues like WSL error code 0x80040326 with confidence and determination, we unlock our potential as skilled developers that are always prepared for any obstacle that crosses our path.

