How to Take a Screenshot On a Dell Laptop, Desktop Computer or Tablet
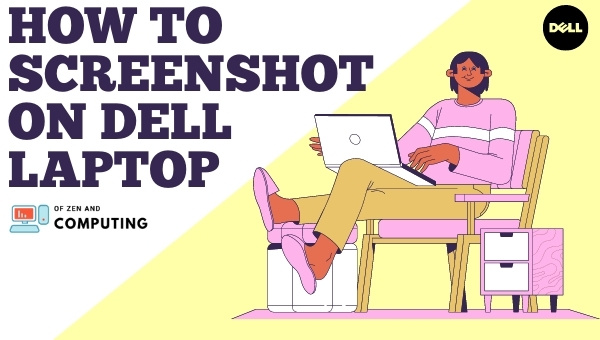
Do you know about Dell? This company is considered the best and perfect for laptops and tablets. If, like me, you're wondering how to screenshot on Dell laptop or desktop computer, then read on.
In this article, I will guide you through some simple methods by which you can easily take screenshots of your favorite moments from TV shows (or anything else) each time they happen without touching another device's insight.
After reading the methods, you don't need to come back again because they're easy and simple. If you pay attention, then it's not difficult at all!
Skip to
Dell - A Quick Introduction
Computers, laptops, and tablets are all items that Dell has become known for. They're not only a company either because they've made themselves the brand name of computers due to their features and quality. The headquarter is located in Round Rock, United States, where Michael S. Dell founded them in 1984.
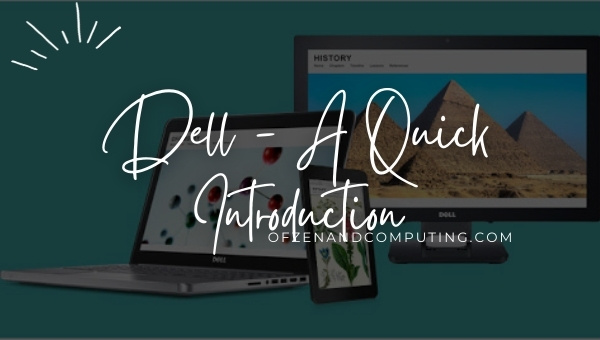
In 2015, Dell became the third-largest company in selling PCs, and it is currently the largest PC monitor shipper all over the world.
The power of the Dell brand is undeniable. One look at their product catalog and it's clear that they are a powerhouse in personal computers (PCs), servers, peripherals like keyboards or mice for PCs, Television, smartphones which have become more popular than ever before with consumers hoping to avoid carrying around an extra device with them all day long.
Technology is an ever-changing world. And, as a result, there are always new things to learn - especially when it comes to taking screenshots on your Dell laptop. There's no need for you to be stuck in the dark with this!
Here we will discuss how to take a screenshot on a dell laptop, computer or tablet, and all of the methods below have been tried and tested by us. So they're guaranteed not only work but also very simple and easy to remember if needed again someday.
What is Screenshot?
A screenshot is a quick way to capture what's on your screen. Whether it be your laptop, smartphone, or tablet, you can take screenshots with all three devices using different methods for each to get exactly what you want. In today's article, there are some ways that might interest you.
Also Useful: 12+ Best Gaming Laptops Under 2000 Dollars
How to Screenshot On Dell Laptop & Desktop Computer
There are many reasons to want a screenshot of your dell PC. Maybe you need it for an online article, schoolwork, or simply because the picture is so pretty and you don't know where else to share it. No matter what reason made this guide necessary for you today, If you get a Dell laptop or PC with Windows 10, 8, 7, or XP and need to capture the screen on it, then this is how.
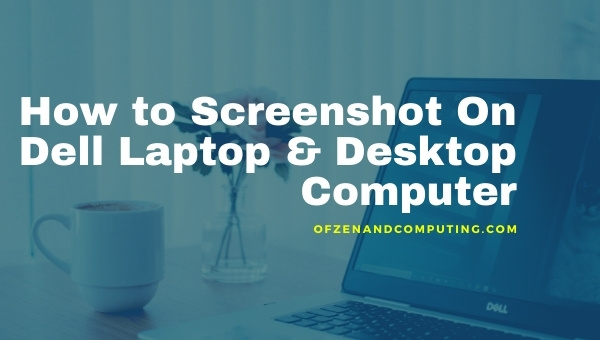
You may not know what to do when you need a screenshot on your Dell laptop (or any other device, really), but it's easy. In this section, we'll tell you how to take a screenshot on a Dell laptop, desktop computer (pc), Chromebook, or Inspiron laptop
1. Using Windows in-built Command (PrtSc Button)
Taking a screenshot on Dell laptops is not a hard task as you can simply do this by using Windows in-built command. To do so, follow the steps given below:
a) How to take full screen Screenshot on a dell laptop
- Open the screen which you want to capture or want to take a screenshot.
- Now, press the "PrtSc" (Print Screen) key which is present on the right side of the keyboard in the first line before the delete key.
- Now, the screen is copied to your clipboard, now you can paste it to your paint to edit or save the screenshot.
- After, editing, you can save your screenshot in any format including .png, .jpg, or .bmp.
b) How to take active screen screenshot on a dell laptop
- To take a screenshot, open the window that you want to capture.
- Now, press the shortcut key "Alt + PrtSc".
- After that, the active window is copied to your clipboard.
- Now, open the paint application, from start menu> type paint> open paint application.
- Paste the screenshot in paint and edit according to your choice.
- Now, save the file by pressing the "Ctrl + S" shortcut key.
2. Using Third Party Applications
If you're looking for a way to take screenshots without taking away from your screen space, then there are two options. You can use the PrtSc button on your keyboard or download one of these amazing third-party applications that work 100% and have no problem saving those precious moments. You can download those applications by clicking on their names.
a) Snagit
The Snagit captures the entire screen of your Dell laptop or computer and saves it in a photo format. If you need to take screenshots for work, this is an awesome tool that will help.
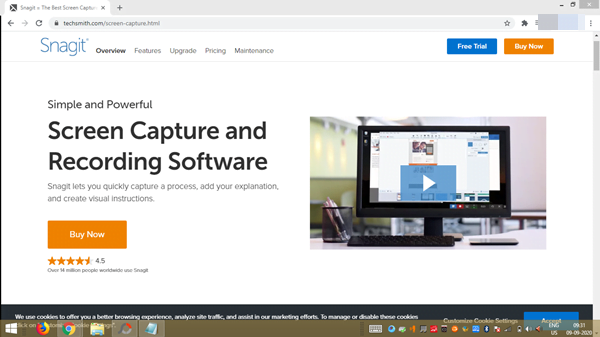
To take a screenshot, download the app and run the application and then follow the steps given below:
- After running the application, click on the capture button.
- Now, hover the cursor to the screen you want to capture for auto-selecting.
- After that, go to the Camera icon and click on it to capture the window.
- After, capturing you can edit that screenshot.
- Now, after editing the image, save it to your system.
There are two more applications that also work as Snagit, so you can try them too!
b) LightShot
c) Jing
Also Useful: Cool Fortnite Names | Cool Minecraft Names
3. Using Browser Extension
If you want to take a full Webpage screenshot on Google Chrome or Firefox, then you can do this by using browser extensions and the steps are given below:
a) Using Browser Extensions in Google Chrome:
- Go to google chrome store and download "Capture Webpage Screenshot Entirely" by typing "Screen capture" in the search box.
- Now, go to the webpage which you want to capture
- After that, click on Screen Capture Icon present on Toolbar and select the type which you want, as it includes three options which are, capture the entire page, capture visible page, and capture selection.
b) Using Add-on in Firefox:
- Open your Mozilla Firefox and install "Nimbus Screen Capture" from the add on.
- Now, to take a screenshot on the dell laptop, go to the web page which you want to capture and click on Screen Capture Icon present in the toolbar.
4. By Using Windows Snipping Tool
Note: This method is not for Windows XP users.
Follow the steps to take a screenshot on Dell laptop or desktop by using Windows Snipping Tool:
- Go to the start menu and type "Snipping", then select the Snipping tool.
- Now, click on the drop-down menu present after the "New" option.
- After that, select the option according to your choice.
- Now, a new window appears in front of you, in which you can change the border color.
- Now, select the "New" option, after that your screen gets dim.
- Now, select the area which you want to capture.
- After that, release the mouse to capture the screenshot.
- Now, click on the File option and save your screenshot.
How to Take a Screenshot On a Dell Tablet
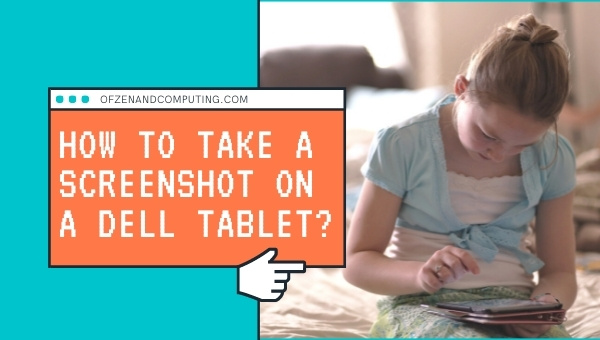
If you're a Dell tablet user and want to know how to screenshot on your device, then it's possible in just seconds.
The only thing you have to do is, press the Power off button and Volume down button simultaneously.
Also Check: How to Add Interests on LinkedIn
Conclusion
Sometimes, when you are on the webpage which you want to capture, then it can be a challenge to know how. Now I hope that by following this article and taking screenshots of your Dell laptop or desktop with these methods will help make capturing webpages easier for those who need them!
Always keep Smiling!
