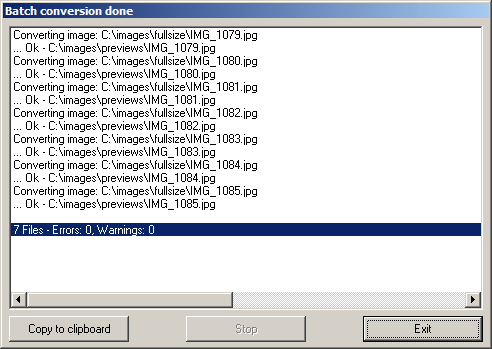How to Batch Resize Images with IrfanView
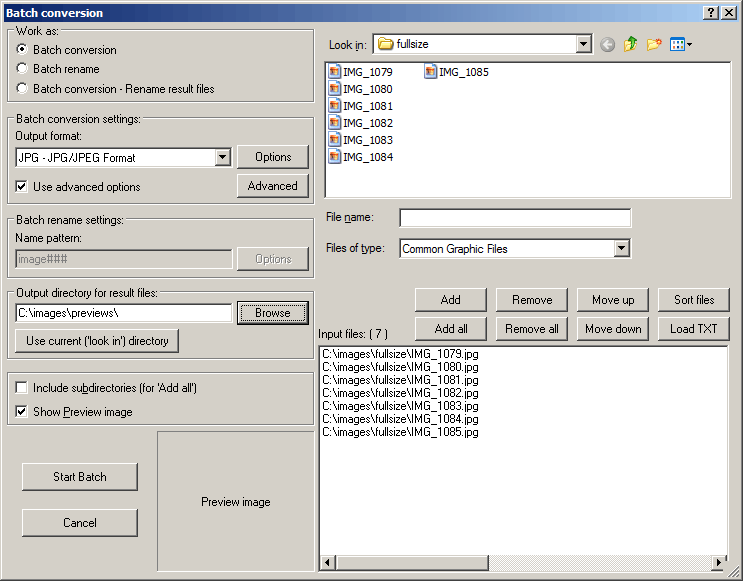
IrfanView is a free downloaded the can be used to resize a large collection of images very quickly.
Last week, we taught you how to batch convert images between formats with Image Magick. We found out that many Lifehacker readers are partial to IrfanView, so we now present a follow-up: how to batch resize images with IrfanView.
Skip to
Download and Install IrfanView
IrfanView is a free download. Grab the installer from any of their download mirrors, and run it.
Locate Your Images
Start up “IrfanView Thumbails”, and browse to the folder that contains the images you wish to resize.
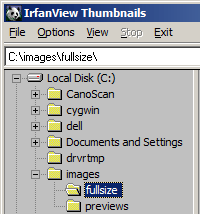
Once you see previews of your images in the right-hand pane, select them all by holding CTRL and pressing A. Once your images are selected, start the batch configuration dialog by clicking File → Start batch dialog with selected files…
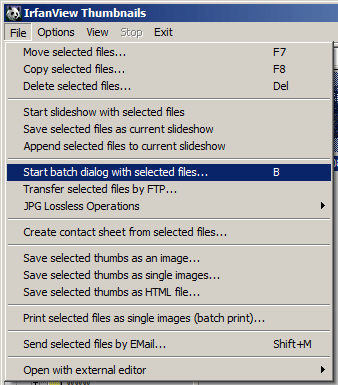
Configure the Batch Resize
At this point, you should see the Batch Conversion dialog window. Using this screen, you will select the location in which to save the thumbnails, input the maximum size of each thumbnail, and enter the quality of the resulting images.
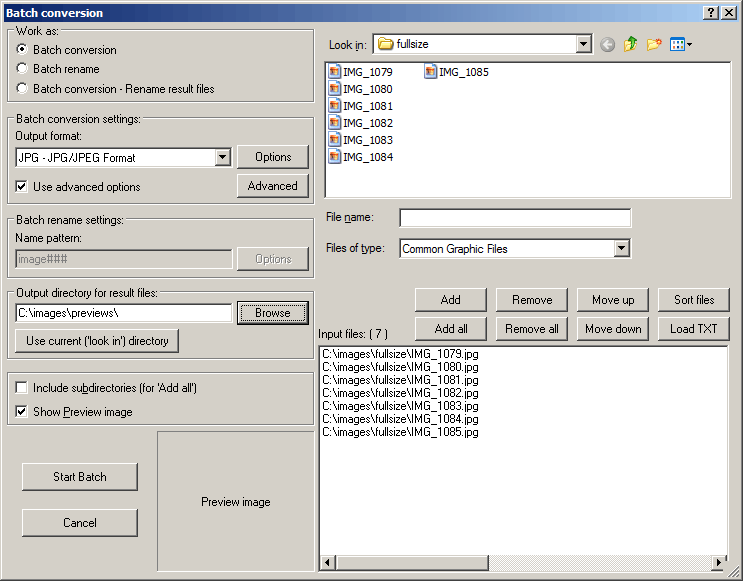
Under “Output directory for result files”, click on the “Browse” button and choose a folder in which to save the resized thumbails.
Under “Batch Conversion Settings”, click on the “Options” button in order to set the quality of the resized images.
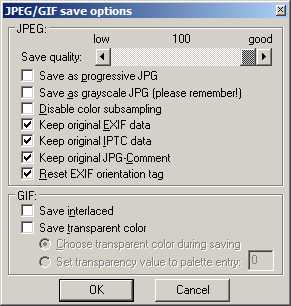
Next, click the “Advanced” button. Using the resulting dialog window, input the size to which you wish to resize your images. I checked off “set long side to”, entered “600″, and chose “pixels”. These options will correctly resize a set of images regardless of whether they are oriented as portrait or landscape. I didn’t need to use any of the other options, so I hit “OK” and returned to the batch conversion dialog.

If you made it through all those input fields and check boxes, it is now time to run your batch and resize your images. Click the “Start Batch” button and watch IrfanView go to work.